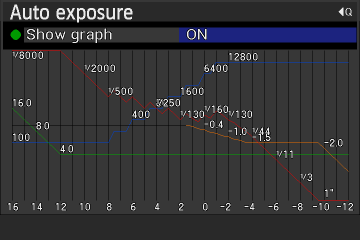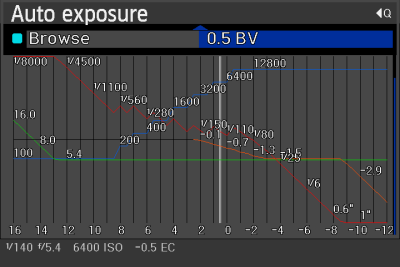Table of Contents
Camera Help for nightly builds
This page is intended as source for the camera help files. Please don't include other stuff in the menu related sections below.
The text was transferred from https://www.magiclantern.fm/forum/index.php?topic=11269 and is by no means up to date or complete. Many sections just duplicate the text that is displayed in the footer of the camera display anyway. This needs to be enhanced of course. Please mention known incompatibilities, caveats etc.
Please anyone: Login to the wiki with the same credentials as for the magic lantern forum and add or correct wherever you see something missing or outdated.
As a first step it would be already helpful to mark outdated sections by editing the section and add a comment like that:
> INCOMPLETE
which would show as
INCOMPLETE
in the wiki. You can also add some hints what is missing as a comment. Subcomments are possible, see quoting. It is also possible to tag complete sections with a
> COMPLETE
comment.
Don't be afraid of making mistakes. It is far more important to provide content since fixing mistakes is much easier than writing help texts.
For the time being restrict the formatting to simple text with only basic formatting like headlines, bold or italic text, bulleted or numbered lists, since it will be converted to ReStructured Text in time to be used on the camera display. For that the text will be split into separate files on level 2 section headings (f.e. ===== Audio =====), so please restrict your headings to levels 3 to 5. Tables and images are currently not supported.
Please use the edit button for the respective section above that button and use the preview feature. This helps to keep the revision list tidy.
Update (18.02.2019) Walter Schulz
Listings (= menu items) should be complete and up-to-date by now. If not: Report back!
Task for all readers: Check for errors, misconceptions, blank fields, unhelpful items (overcomplicated or just missing help). Think of everything you can imagine an in-camera help should include!
Special task: HDR section! If you have experience with HDR workflow, preferable with Open-Source tools (but not restricted to), any input would be appreciated!
Update (25.02.2019) Walter Schulz
Updated “Focus” section.
Missing: Proper help for Focus Settings/stepping.
Don't think I will describe the full FRSP+Expo.Override/Sticky DOF+Focus stacking workflow here. More suited for a tutorial IMO.
Updated Auto exposure a bit. EC parts still missing.
HDR section untouched. Task still valid, copying from above
Special task: HDR section! If you have experience with HDR workflow, preferable with Open-Source tools (but not restricted to), any input would be appreciated!
Update (09.05.2021) Michael Hardy
Updated “Audio” section.
Notably that MLV_REC.mo must be loaded before MLV_SND.mo for MLV_SND to work and be an Audio Menu Option.
Some 650D and 550D specific observations. (e.g. No wind filter option on 550D.
Query Exposure Menu. Shutter range values.
Update Overlay Menu: Magic Zoom for specific trigger options for the 650D and 550D. Update absence of focus confirm option for 650D.
Update Overlay Menu. Level indicator not available for 650D, 550D.
Audio
Complete (18.02.2019). No pics for plugs, etc. here, because it's in-camera help and drawings for soldering doesn't help that much in this respect, IMO.
And if Audio screen isn't visible this help text won't be able to tell users why. That's one reason I opted for this screen to be visible at all times.
Manual audio controls.
If you do not see this screen check these conditions:
- 50D: Nope, no way to make it happen! 50D doesn't support audio recording.
- 5D Mark III, 6D, 70D, 100D, 650D, 700D, 1100D, 1200D, EOS M, EOS M2
Your cam may have restricted audio menu only after loading module MLV_SND.mo. The only menu option you will see with MLV_SND active:
- MLV Sound.
MLV_REC is needed to make MLV_SND run. If you load MLV_SND.mo without MLV_REC.mo, all modules will fail to load.
In case of improper shutdown ML modules will not be loaded (by default) and therefore you won't see this menu item. Restart your cam. See Modules Debug -> Load modules after crash for details.
The options available differ a lot depending on your camera type.
Please check feature matrix
Analog Gain
Gain applied to both inputs in the analog domain.
Submenu options:
0-32 dB
Analog does a great job of boosting the signal while retaining a low noise floor and hence, dynamic range. If you use an external preamp, set this parameter as low as possible otherwise, set it as high as possible without clipping (audio meters should be green).
Digital Gain
In-camera digital gain.
Submenu options:
Left Digital Gain 0 to 36 dB in 6 dB increments
Right Digital Gain 0 to 36 dB in 6 dB increments
AGC ON or OFF
Applying digital gain in-camera is not recommended as any non-zero value reduces audio quality and you can achieve the same effect with more control in post, but it can serve as an evaluative tool on set. You can apply digital gain in 6dB increments to the left and right channel independently. AGC is auto mode and is applied only in digital domain. It overrides digital gains, but you can still adjust analog gain.
Input source
Mic configurations.
Submenu options:
Internal mic your camera's internal mic(s)
L:int R:ext
External stereo
L:int R:balanced (internal mic on Left, external mic on Right from both external pins as balanced audio)
Auto int/ext camera detects if a mic is plugged in. Int is dual mono, ext is stereo.
Balanced audio allows for very long cable runs without interference. Usually balanced mics have three pin XLR connectors and it is very easy to put together an XLR to Canon mic input cable. Balanced allows us to use such pro mics with our little Canons and this is a very welcome surprise for audio guys. You can feed an external audio source into the camera giving you the option of using higher quality mics, although this is not straight forward.
Wind Filter
Digital high-pass filter.
Submenu options:
On or Off
Canon's audio controls have no effect, they are completely overridden by ML and the wind filter has been known to mute external mics, so if you're having that problem on an earlier build turn it off. To use or not? Also see AK4646 datasheet p.34.
Mic Power
Power for mics.
Submenu options:
ON input impedance is 2 kOhm.
OFF input impedance is 30 kOhm.
Required for internal mic and certain types of external mics, but it reduces input impedance. This setting is always ON when input source is either internal mic or L:int R:ext. See AK4646 datasheet p.31. and the Mic power control thread. Results of audio tests with ML and Canon 550D, T2i.
Headphone Mon.
Audio monitoring with headphones, using the A/V cable.
Submenu options:
On or Off
To use audio monitoring, you need a special cable: your Canon A/V cable with a RCA - 3.5mm jack adapter a dedicated cable from Sescom or you may solder it yourself (you will have to cut your A/V cable). Mobile phone cables will not work; even if the connector looks similar, it's not identical. You must use the original cable which came with your camera. For details, see Audio monitoring HOWTO on Vimeo group. Disable this setting if you are using a SD monitor. This feature is not available on 600D/T3i.
Tip: Before cuting/soldering or ordering a monitoring cable check feature matrix if this feature is available for your cam at all.
Headphone volume
Digital output gain for audio monitoring.
Submenu options:
0 dB
2 dB
4 dB
6 dB
It does not have any effect on the internal camera speaker. For best results, you should a pair of low impedance headphones, for example Audio Technica ATH-M50 (38 ohms). With high-impedance headphones, you may have to use a headphone amplifier like FiiO E5.
Audio Meters
Display the input audio level.
Submenu options:
From -40dB to 0dB, meters become yellow at -12 dB and red at -3 dB. Audio meters are only displayed in movie mode.
Speaker Volume
In-camera speaker.
Submenu options:
1 to 5
Beep, test tones
Customize camera sounds.
Submenu options:
Enable Beeps ML uses beep tones for several events. Turn them off if you have to go silent.
Tone Waveform Sine tones of lower frequency might be not audible on the internal speaker. Use square. Always check with Test beep sound.
Tone Frequency Default is 1 kHz. Range from 55 Hz (A1) to 12 kHz. Human ears are considered to be most sensitive between 2 and 5 kHz.
Play test tone
Test beep sound
MLV Sound
Only available when the MLV_SND module is loaded and active. See Modules
Submenu options:
Sampling rate 8 - 48kHz the basic quality of your audio, the higher the better.
Trace output ON or OFF
When MLV Sound is ON, a separate WAV file is generated at the framerate determined by your FPS setting in Canon Menu. When FPS Override is used, only the framerate of raw video is affected, the WAV file will remain either 24fps or 30fps depending on the FPS setting in canon menu. It is not possible to playback mlv sound in-camera.
Expo
Adjusting the exposure parameters. Most of these settings only work in Manual (photo and video) but some work in P, Av and Tv too. For availability see feature matrix Some items will only be shown after loading the appropriate module in the Module screen:
- Auto ETTR: ettr.mo
- Dual-ISO: dual_iso.mo
- Auto exposure: autoexpo.mo
The following settings are linked to Canon settings. If you change them here, the changes will appear in the Canon menu too and vice versa.
- White Balance
- ISO
- Shutter
- Aperture
- Picture Style
WhiteBalance
White balance controls.
Submenu options:
White Balance: Rated in Kelvin, allows manual adjustments from 1500K to 15000K.
There is no “AWB” option here. If you want to use AWB you have to re-enable it in the Canon menu.
WBShift G/M: Green-Magenta white balance shift. Useful for fluorescent lighting.
WBShift B/A: Blue-Amber white balance shift. 1 unit = 5 mireks on Kelvin axis, according to this post.
Custom RGB multipliers: Fine-tune custom white balance.
Auto adjust Kelvin + G/M: In LiveView, ML will compute the white balance for the current scene using the center (200×200 pixels rectangle) as reference gray.
Preferred method is manual White Balance, but when shooting raw video this is more of evaluative tool as you have control of your WB later. Best practice is to have a reference colour at the beginning of each shot, with neutral grey being preferred to white because whites can blow out and give a false reading.
ISO
INCOMPLETE
Advanced ISO control.
Submenu options:
Equivalent ISO: Overall ISO rating.
Canon analog ISO: 100 to 3200 ISO at which the sensor is driven.
Canon digital ISO: Digital ISO is the process of pulling or pushing your analog ISO to affect detail. Requires “Exp. Override ON” (see below in Expo screen).
For best image quality, it is strongly recommended to leave this set to 0 EV.
ML digital ISO (DIGIC): -2 to +7 EV Preferred to the Canon implementation, in movie mode. Negative values will reduce noise, but may cause color issues in highlights. This feature enables ISO 25 or 50, ISO 51200 and many other intermediate or astronomical ISOs.
Shutter
INCOMPLETE
Fine-tune shutter speed.
Submenu options:
1/31 - 1/3900 Without Expo.Override enabled
1/24 - 1/7900 With Expo.Override enabled
In photo mode, Magic Lantern displays shutter values rounded to 2 significant digits, so 1/48 may be displayed by ML as 1/50. This is not a bug. In movie mode, shutter values are displayed with 3 decimal places for example, in PAL mode, Canon uses 1/33.333 to avoid flicker. To use shutter speeds normally not available in Canon firmware like 1/25 or 1/8000 in movie mode, enable Expo.Override. The shutter can be locked (perfect for video) in the Movie Tweaks section of the Movie menu, meaning you have to go into the ML menus to change it.
Aperture
Adjust aperture.
Submenu options:
Requiring a chipped lens, when Expo.Override is enabled, you can adjust in 1/8 stop increments.
It's one of two option for EF lenses to work stopped down with Silent Pics and the only option not blocking buttons. With “Expo. Override ON” by changing aperture here (it will not work from within Canon menu) lens blades will instantly adjust to the chosen aperture number.
Disclaimer: Issue #2929, not working with STM and other contemporary lens designs.
PictureStyle
Change picture style or adjust its parameters.
Submenu options:
Picture Style
Sharpness
Contrast
Saturation
Color Tone
REC-PicStyle
You can use a different picture style when recording (toggled automagically). May be useful with flat picture styles. Raw video makes no use of this feature. This setting will not be shown in the Canon menu! At the beginning of recording a notification about the REC-PicStyle selected will be seen.
Auto ETTR
Automatically expose to the right. Only visible after loading ettr.mo in Modules.tab. ML needs LiveView to compute camera settings according to environment!
this wiki entry is massive! Copying it here makes little sense, IMO. Extracting basics?
Text bit copied from ettr.mo Readme
ETTR is a technique that optimizes your exposure for raw shooting, with the goal of minimizing noise without accidentally blowing the highlights.
Auto ETTR will adjust the exposure for you until the histogram will touch the right side, but - whenever possible - without clipping. This will minimize image noise for your given set of restrictions (e.g. slowest shutter, max ISO, or what highlights can be clipped).
You will usually have to darken the image in post (which is good).
Tip: on the raw histogram you will see an ETTR hint that can be used for manually exposing the image.
Submenu options:
Trigger mode Always ON, Auto Snap, Press SET & HalfS DblClick. Method for executing Auto ETTR.
Slowest shutter 32“ to 1/4000. Set your lowest speed.
Exposure target -0.5, -1, -2, -3 & -4EV. -0.5 or -1 recommended.
Highlight ignore 0 to 50%. Percentage of bright pixels allowed above target level. Use this to allow spec(ta)cular highlights to be clipped. Example: In standard situations with the sun in frame it makes no sense to prevent the sun from being blown out because the rest of the pic will be vastly underexposed. The same for the sun reflected off polished metal and similar situations with extreme highlights.
Allow clipping OFF, Green channel & Any channel. Choose which channels to be clipped.
Midtone SNR limit 0 to 8EV. Stop underexposing when at least 50% of the image gets noisier than selected SNR.
Shadow SNR limit 0 to 6EV. Stop underexposing when at least 5% of the image gets noisier than selected SNR.
Link to Canon shutter Hack to adjust the slowest shutter from main dial.
Link to Dual ISO Let ETTR change Dual ISO settings so you get the SNR values in mids and shadows. This will disable dual ISO if it is not needed.
Show metered areas Show where the white point and SNR levels are metered (what exactly are considered highlights, midtones and shadows).
Allow beeps
Show debug info For nerds.
See ettr.mo in Modules.
Expo. Lock
COMPLETE
In M mode this settings lets you change Tv, Av or ISO without changing exposure.
Locks different exposure controls in M mode.
Submenu options:
Tv You can adjust Tv as desired and ML will adjust ISO and/or Av accordingly to keep exposure constant.
- OFF - Disables exposure lock.
- Av, ISO - Change Av first. Tries to keep ISO constant.
- ISO, Av - Change ISO first. Tries to keep Av constant.
Av You can adjust Av as desired and ML will adjust ISO and/or Tv accordingly to keep exposure constant.
- OFF - Disables exposure lock.
- Tv, ISO - Change Tv first. Tries to keep ISO constant.
- ISO, Tv - Change ISO first. Tries to keep Tv constant.
ISO You can adjust ISO as desired and ML will adjust Tv and/or AV accordingly to keep exposure constant.
- OFF - Disables exposure lock.
- Tv,Av - Change Tv first. Tries to keep Av constant.
- Av,Tv - Change Av first. Tries to keep Tv constant.
Expo. Presets
COMPLETE
Toggles exposure presets (ISO, shutter, aperture).
Submenu options:
OFF - disables exposure presets.
Press SET - assigns the SET button to the exposure preset function.
Press INFO - assigns the INFO button to the exposure preset function.
Usage: Press the assigned button once then adjust ISO/shutter/aperture as desired. Subsequent presses of the assigned button will toggle back and forth between the original and adjusted exposure settings.
- Both exposure settings may be changed anytime and are changed on the spot.
- “Expo. Presets OFF” will not change preset contents. If you enable this option again your “old” settings are there. This is true for Power Off, too.
Dual ISO
INCOMPLETE
Capture using 2 different ISOs in a single picture for better detail in certain ranges. Only visible after loading dual_iso.mo in Modules screen tab.
Increases dynamic range by sampling the sensor at two different ISOs, switching ISO for every other line pair. This trick cleans up shadow noise, resulting in a dynamic range improvement of around 3 stops, at the cost of reduced vertical resolution, increased aliasing and moire in the highlights and shadows.
Works for both raw photos (CR2) and raw videos (DNG). You need to postprocess these files with a tool called cr2hdr.
To do: List other postprocessing tools
After postprocessing, you will get a DNG that looks like a dark ISO 100 shot, but you can bring the exposure back up and be delighted by how little noise is present in those recovered shadows.
Quick start
- Start at ISO 100 in Canon menu
- Expose to the right by changing shutter and aperture
- If the image is still dark, enable dual ISO
- Adjust recovery ISO: higher values = cleaner shadows, but more artifacts
- Try not to go past ISO 1600; you will not see any major improvements, but you will get more interpolation artifacts and hot pixels.
Tips and tricks
- Do not use dual ISO for regular scenes that don't require a very high dynamic range.
- Raw zebras are aware of dual ISO: weak zebras are displayed where only the high ISO is overexposed, strong (solid) zebras are displayed where both ISOs are overexposed.
- Raw histogram will display only the low-ISO half of the image (since the high-ISO data is used for cleaning up shadow noise).
- For optimal exposure (minimal noise without clipped highlights), try both dual ISO and ETTR.
- Do not be afraid of less aggressive settings like 100/400. They are almost as good as 100/1600 regarding shadow noise, but with much less aliasing artifacts where only one of the chosen ISO's captures usable signal.
- Be careful with long exposures, you may get lots of hot pixels.
Submenu options:
Recovery ISO - The secondary ISO used for recovery
Dynamic range gained - Expected increase in Dynamic range with the current recovery ISO
Midtone overlapping - The midtone area where both ISO's capture data without overexposure or excess noise.
Alternate frames only - only enable dual ISO every second frame.
Custom file prefix - changes the filename prefix to help identify dual ISO images when post-processing.
See dual_iso.mo in Modules.
Expo. Override
This mode bypasses Canon exposure limitations for ISO, Tv & Av.
Submenu options:
OFF: Canon default exposure mode.
ON: ML overrides exposure values (change them from Expo menu).
Auto: ML enables it only when needed.
- Manual video exposure controls - 500D/50D/1100D.
- Non standard shutter speed, aperture or ISO - 550D/60D/600D/5D2.
- Fix LiveView underexposure bug with manual lens - 60D.
- 1/25s in movie mode (24p/25p) ? 1/3 stops better in low light.
- 1/8000s in movie mode, useful for slow motion.
- ISO 12800 is allowed in movie mode on 60D and 600D.
- Full-time DOF preview in photo mode, without blocking certain keys. > Looks like another bug report knocking at the door. D5 issues with lens liveview update again, I suppose.
In photo mode, anything slower than 1/25 seconds will be underexposed in LiveView. Low framerates in FPS override have fixed shutterspeeds. To compensate, exposure adjust aperture and ISO. In the daytime this is tough as even at ISO 100 with the lens closed down the image can be overexposed. For these situations, consider using a VARI-ND filter.
ExpSim
Enabling/disabling Exposure Simulation in LiveView
Submenu options:
In entry level cams (xxxD/Rebel) there is no option in Canon menu to disable Exposure Simulation. Without ML it may enforce some additional steps to get exposure settings you need.
LV Display (5D Mark II)
5D Mark II only! Setting LiveView options and enabling movie mode conveniently from ML menu instead of Canon menu.
Submenu options:
Photo, no ExpSim
Photo, ExpSim
Movie
Auto exposure
To do: EC stuff
Automatic control of your exposure during a take.
“P mode on steroids” by pravdomil.
You always wanted taking pics slightly stopped down because wide open your lens is a tad too soft? Here you go!
Avoiding blurred photos in sports? Set maximum exposure time!
Only visible after loading autoexpo.mo in Modules tab.
https://www.magiclantern.fm/forum/index.php?topic=7208.msg60545#msg60545
Submenu options:
Auto Exposure uses APEX values!
Show graph ON
Red: Exposure duration Green: Aperture Blue: ISO Orange: Exposure Compensation x-axis: Light (Brightness Value = BV). Left: Bright light. Right: Darkness
Use in LV
Lens Aperture
TV minimum sets the maximum shutter value. Yes, it's a menu bug. But it's what you want avoiding motion blur in sports and other action shootings.
Same TV curve
AV range sets aperture range, if it not match with current lens, it doesn't matter, it will be compensated with shutter
AV curve by main dial you set point where will start aperture decreasing (in BV value) speed dial sets how much will be aperture decreased, it sets the slope (minus EV per one BV)
ISO range 100 - 25600 make sure that you set correct ISO range (you can set this values via Canon ISO menu), otherwise you can get incorrect exposure. It also solves the 5D2 auto ISO bug, where is ISO hardcoded to 400.
ISO curve by main dial you set point where will start ISO increasing (in BV value) speed dial sets how much will be ISO increased, it sets the slope (plus EV per one BV)
EC
EC range
EC curve
Browse Works with “Show graph ON” and is non-persistent. You will get a movable vertical line inside your graph. Top line shows chosen BV value and bottom line lists shutter time, aperture, ISO and EC for given BV.
Instructions
Graph
Here are a few BV values you can get:
| BV value | Environment |
|---|---|
| 16 | Light sand or snow |
| 16 - 13 | Daylight |
| 13 - 8 | Cloudy, shade |
| 8 - 1 | Indoor |
| < 1 | Low light |
| -12 | Complete darkness |
full list
graph shows what combinations will be used depending on light conditions (on BV)
last BV value of current scene is marked with the cyan line
shutter value is computed dynamically as BV - AV + SV - EC
Overlay
Graphics overlays that can be used in LiveView or in image review mode: histogram, zebras, cropmarks, spotmeter, focus peaking, false color…
You can create and configure up to 4 individual ML LiveView screens which may be toggled by INFO button, too. If you want to have 2, 3 or 4 go to Prefs screen → LV Display Presets and change number accordingly. To determine which screen is active: Text field shows “DISP 0” to “DISP 3” in LV. Same number will be shown in Overlay screen.
Overlays do affect processor performance. Doing high performance write operations (as in RAW/MLV movie recording) it is adviced to reduce “active” overlays or surpress them at all during recording. You will find a lot of options affecting the appearance of overlays for that reason.
Same applies to streaming and recording via HDMI. Be aware it might take some time to find a workflow and appropriate settings for your needs.
Global Draw
Choose when to enable Magic Lantern overlay graphics such as zebras,
cropmarks, histograms, audio meters and other ML shooting info.
Submenu options:
OFF It will not affect overlays generated by Canon firmware like Grids and focus rectangles! If you want to disable those → Clear overlays
Liveview
QuickReview (photo mode outside LiveView)
ON, all modes
If you used display presets, press Q on this item to switch the presets while you are in ML menu.
Be aware there are 2 other menu options influencing Overlay visibility: - Display screen → Clear overlays - If MLV_REC module is used there is an option “Global Draw” and default is OFF! Computing overlays will reduce cam's storage interface write rate.
Zebras
Enable/disable zebra stripes, which indicate overexposed or underexposed areas.
Submenu options:
Color Space:
- Luma: zebras are computed from Y channel only.
- RGB: check overexposure for each RGB channel. Clipped channels are displayed in the opposite color (i.e. clipped red shown as cyan, underexposed as white and so on).
- Luma Fast: Zebras are processed by display processor (similiar to Digic Peaking) and do not use sparce CPU processing resources. They come with limitiations: Only able to show over- or underexposure, not both at the same time as “Luma” does. And not working for RAW!
Color Space settings apply to JPG/H.264 only. RAW is not affected.
Underexposure - JPG only. Set the RGB point where underexposure zebras are displayed.
Overexposure - JPG only. Set the RGB point where overexposure zebras are displayed.
When recording - Show or hide zebras while recording.
Use RAW zebras - Enable raw based zebras. This uses the raw sensor data for zebras.
- Off - Disable raw zebras.
- Always - Always show raw zebras, including in live view mode.
- Photo only - Only show raw zebras in image review.
Raw zebra underexposure
- OFF - 0EV <> +4EV
This allows you to choose at what exposure the underexposure zebras will be displayed. 0 EV means that the zebras will be displayed where the amount of noise in the image, is equal to the amount of signal in the image (the noise floor). A general consensus among photographers, is that the limit for acceptable amount of noise in images, is 2 EV above this noise floor.
NOTE:
Dual ISO zebras: When using dual ISO, there are dual exposures and the zebras reflect this. With dual ISO there are two types of zebras.
- Full/solid zebras which work exactly like normal zebras, and describe overexposure in both ISOs.
- Half/stripe zebras which represent overexposure only in the higher ISO.
Focus Peak
Focus assist function.
Submenu options:
Filter bias:
- Strong edges
- Balanced
- Fine details
Display type:
- Blinking dots
- Fine dots
- Alpha blend
- Sharpness
- Raw
Alpha blend will be laged.
Threshold: how many pixels are considered in focus (percentage).
Color: either fixed color, or a color coding according to focus intensity.
Grayscale image: if enabled, LiveView will displayed as grayscale, but still recorded as color.
High-contrast lines will be marked by blinking dots (or other setting from “Display type”) showing which part of the image is in focus. To see how it works, check this article from Luminous Landscape.
Magic Zoom
Displays a zoom box for focus assist. Can be used while recording.
Submenu options:
Trigger mode
- FocusR+HalfS: triggered by turning the focus ring, or by pressing shutter halfway.
- Focus+ZREC: triggered by turning the focus ring, or by pressing Zoom In while recording.
- Zoom In (*): triggered by Zoom In button (overrides Canon's default zoom modes). To bypass magic zoom, press both zoom buttons at the same time or cover the LCD sensor.
- Always On: no trigger key needed. You can use both Canon's 5x/10x zoom and Magic Zoom.
Size Size of zoom box: Small, medium or large
Position
Magnification 1:1, 2:1 or 3:1
Focus confirm When ML believes you have achieved perfect focus, Magic Zoom will display a focus confirmation:
- Green Bars
- Split Screen: when the image is out of focus, the zoom box looks like a split focusing screen from old film cameras.
- Split Screen with ZeroCross: will reverse the split direction whenever you achieve perfect focus.
Zebras, focus peaking and false color are disabled automatically when the zoom overlay is active. Focus triggering only works with lenses that report Focus distance, or when you use follow focus / rack focus. In some modes, half-pressing the shutter may temporarily hide the zoom overlay. Original implementation: Magic Circles by AJ.
Cropmarks
[Incomplete] Do to: - Status of “Cropmark Repository”? http://www.sawomedia.de/magiclantern/cropmarks/ - Passport cropmark. Replacing by newer (not neckless) version?
Cropmarks/custom grids for framing and composition.
Submenu options:
Bitmap (1/9) Up to nine different cropmarks supported. Second number will show number of cropmarks actually available. Currently there are 5 cropmarks supplied with nightly builds:
- CineSco2
- CrssMtr2
- Passport
- PhiPhoto
- PhiVideo
Show in photo mode
Show in PLAY mode
If you use custom cropmarks, place them in ML/CROPMKS folder on your SD card and give them names following 8.3 naming convention. Example: MyCrop01.bmp. You can place at most 9 cropmarks on the card. Get more cropmarks from the ML cropmark repository or draw your own. http://magiclantern.wikia.com/wiki/Cropmarks
Be aware about cropmarks not scaling when switching to “Crop mode” and/or changing aspect ratio! Grids activated by “Grid display” in Canon menu will interfere with ML's cropmarks. It's recommended not to use both at the same time.
Ghost image
Shows a transparent overlay which can be created from any image in Play mode.
Submenu options:
Auto-update
To select the image, go to Play mode and press the LiveView button. Move the ghost image in LiveView with arrow keys; center or hide it with SET or joystick press.
Spotmeter
Measure brightness from a small spot in the frame.
Submenu options:
Spotmeter Unit
- Percent - 0 to 100%.
- 0..255 - 8 bit RGB levels.
- RGB (HTML)- Displays HTML-like color codes.
- RAW (EV) - Exposure level from sensor saturation using raw sensor data.
- RGB (Percent) - RGB colors in percentag.
Spot Position
- Focus box - Spot meter linked to the focus box.
- Center - Spot meter linked to the center of image.
False color
This is a tool for evaluating the exposure.
Submenu options:
Marshall
SmallHD
50-72
67-72
Banding detection Enables fast check if there are under- or overexposed areas. Everything else is greyed out.
GreenScreen Enables fast check if green screen conditions (uniform lighting) are met.
It shows different luma (Y) levels using a color map. You may configure a display preset with False Color and toggle it with a single button press. You may also use false colors to highlight 50% and 70% brightness levels, or to reveal color banding, or to check for uniform green screen lighting.
Histogram
This exposure tool will show the distribution of image brightness levels in a histogram.
Submenu options:
Histogram type
- YUV-based, Luma
- YUV-based, RGB
- RAW-based (RGB) > To do: Pic example, basic functions included
- RAW HistoBar (MAX)
RAW EV indicator
- OFF - Don't use the indicator.
- Dynamic Range - Displays ynamic range at current ISO, from noise stdev.
- ETTR hint - Show how many stops you can push exposure to the right.
Scaling
- Log
- Linear
Clip warning - Display warning if the histogram with clipping. This will display a warning for each color channel, when that channel is being overexposed. Numbers represent the percentage of pixels being clipped.
To learn how to read these graphs, see Understanding Histograms.
Waveform
To do: Waveform image
Waveform Size
Submenu Options:
Small
Large
FullScreen
To learn how to read these graphs, see [http://www.youtube.com/watch?v=JXMvFk146R0|Final Cut Waveform Monitor]].
Vectorscope
This tool shows the color distribution with an U-V plot.
Submenu options:
UV scaling
Useful for color grading. To learn how to read it, see Introducing Color Scopes: The Vectorscope.
Level Indicator
Submenu options:
Will show an electronic level indicator in Liveview ML screen, supported by a numerical display on the upper left. Resolution is 0.5 degrees. Indicator is available if supported by Canon. For those cams equipped with a dual-axis level indicator there is no numerical display for second axis.
Movie
Functions specific to movie mode.
Bit Rate
Controls H.264 bitrate used for video recording.
Submenu options:
Mode
- CBR is constant bitrate. You specify a factor for multiplying default video bitrate, between 0.1x and 3.0x. CBR 1.0x is the firmware default setting. CBR actually works by adjusting QScale on the fly; the instant value is displayed near the recording dot.
- QScale is constant quality, variable bitrate (VBR). Available values are -16 to +16. Lower numbers mean higher bitrates, but it's not as stable as CBR and increasing the bitrate may cause recording to stop. You need a fast card. In QScale mode, bitrate is completely out of control (don't use it!).
- Firmware default completely disables bitrate control.
CBR factor 0.1x to 3.0x.
QScale -16 to 16.
Bitrate Info ON or OFF.
BuffWarnLevel 30 to 100.
In CBR mode, QScale will not go outside [-16…+16]. When QScale reaches the extreme values (-16 or +16), bitrate will be different than your CBR setting. Watch the bitrate indicators. This is not a bug, please do not report it. You can push the bitrate higher if you record without sound, then use Audio RemoteShot to sync the video with an external audio track. You can't change this setting during recording. If buffer usage gets too high, ML will pause all CPU-intensive graphics. Change the BuffWarnLevel setting to customize this.
Movie Record (50D)
Submenu options:
Enable movie recording on 50D (1920×1080, 30fps, without sound). To start recording, go to LiveView (P/Tv/Av/M) and press SET. WARNING: Canon 50D was NOT designed to record movies. Keep in mind: This feature was not thoroughly tested by Canon and may be unstable (even if you record without ML). Always disable movie recording when you don't use it. Battery will drain quickly when recording; also, the camera may overheat.
Limitations: The camera will not record sound. You can use an external recorder (for example, Zoom H1, H2 or H4n) and sync the sound in post with a clapperboard. You can't play back movies in the camera. This setting remains active even if you start the camera with standard firmware (until you clear your settings).
Shutter Button (50D)
Submenu options:
Block during REC blocks the shutter and related (AF, *) buttons while recording. In 50D, taking pictures while recording would result in ERR99; with this option, you can avoid taking pictures while recording by mistake. Side effect: this will disable image stabilization during recording.
Hold during REC (IS) ML will keep the shutter button pressed half-way during recording, which will enable image stabilization (IS). Side effect: you need to press the shutter button half way to turn IS off before the camera will let you stop recording.
REC key
This option enables you to start/stop movie recording by half-pressing the shutter button.
Submenu options:
Require long press
- OFF
- ON (1s)
Allowed actions
- Start/Stop
- Start only
- Stop only
With this, you can use a wired remote to start/stop recording.
Gradual Exposure
Submenu options:
1EV / 8 frames
1EV / 16 frames
1EV / 32 frames
1EV / 64 frames
1EV / 128 frames
1EV / 256 frames
1EV / 512 frames
FPS override
INCOMPLETE
This setting alters FPS for all video modes.
Submenu options:
Desired FPS 0.150 fps to 65 fps depending on your model capabilities. If the desired value is not possible, ML will choose the closest safe option (see 'Actual FPS' below).
Optimize for Presets that will suit different situations:
- Low light - use this option for recording timelapse with shutter speed set to 1/fps (360 degrees); at high FPS values, you may be able to use other shutter speed values.
- Exact FPS - try to achieve an exact FPS value, such as 24.000 or 30.000 or 12.500. If more exact solutions are found, ML will choose the one with lowest jello effect.
- High FPS - changes FPS without altering shutter speed and allows a slight overcranking (60D, 600D).
- LowJello - 180d try to minimize the jello effect caused by rolling shutter, while allowing you to expose at 180 degrees (0.5/fps) if possible.
- High Jello: maximize the jello effect and enable fast shutter speeds. You can use this mode for recording slit-scan frames (distorted images like these, which use the extreme jello effect in creative ways).
Shutter range displays the available shutter speed range with current settings. When you use FPS override, Canon menu will still display 1/30 to 1/4000, but the actual shutter speed will be found on ML displays. You can alter shutter speed range by changing the ratio between the two timer values - decreasing timer B will result in faster shutter speeds available.
FPS Timer A FPS is changed by altering two timer values. Increasing either of these values results in lower FPS, faster shutter speed and alters rolling shutter. Only undercranking works well. Timer A gets you in the ballpark and ML will re-adjust timer B to match your FPS choice.
FPS Timer B ML will not re-adjust timer A, so this option will let you fine-tune the exact FPS value.
Main Clock displays the crystal oscillator frequency of the FPS circuit driver (read-only, depends on your camera).
Actual FPS this displays the current FPS, computed as TG_FREQ / timerA / timerB (read-only).
Rolling Shutter
Constant expo
Sync w.Shutter
FPS ramping
Ramp duration
This function will not change the frame rate from the video header; the video will playback at the setting from Canon menu. Set FPS to a very low value like 3fps to record a timelapse. This feature also works in photo mode, making LiveView usable in dark environments. Combine it with display gain. To get 180-degree shutter speed at very low FPS, simply discard half of the frames in post. If 0.2 FPS is not enough, use Frame Merger (a VirtualDub plugin). Exact frame rate may be rounded to be an exact multiple of PAL/NTSC frame rates.
- PAL modes: 25p/50p. Rounded frame rates: 33.333fps, 12.5fps, 11.111fps and so on.
- NTSC modes: 30p/60p/24p. Rounded frame rates: 29.97fps, 23.976fps, 11.988fps and so on. For fine-tuning and calibrating custom frame rates, use EOSTimerGen.
HDR video
[Incomplete] outdated info, dead links …
This feature allows you to shoot a high dynamic range video by alternating ISO every other frame. Your win: Dynamic range Your loss: Resulting frame rate is reduced.
Submenu options:
ISO A
ISO B
Select the two ISO values from the submenu. Possible postprocessing workflows:
- Interframe script: user-friendly version and bare-bone version
- GingerHDR (plugin for Adobe After Effects and Premiere)
- Magic Lantern HDR Compose generator for FCP X
- HDR Glogger Web Service
- etc (please help me filling the list!)Discussion thread, postprocessing workflow, FAQ…
Don't get confused about HDR and Dual-ISO feature. This here is about HDR combining 2 frames with different ISO settings for movies. Dual-ISO is about using 2 ISO settings inside a frame/still photo by interlaced sensor lines.
Vignetting
In camera vignetting.
Submenu options:
Mid-range correction Correction applied between the central areas and the corners.
Corner correction Stronger bias towards corners.
Extreme corner correction Heavy correction in the corners.
Minus values increase the vignette.
Image Finetuning
Settings for fine control of your image.
Submenu options:
ML Digital ISO Pull back the ISO to achieve superior highlight roll off.
Black Level Set your black level to control green shadows.
Absolute Zero Sharpness Disables any kind of sharpening.
Edge Emphasis Picks out edges in bright areas.
Noise Reduction In camera noise reduction.
Creative Effects
Custom image effects found by investigating DIGIC registers.
Submenu options:
Desaturate lets you record grayscale with any picture style.
Negative image Inverts your luma values
Swap U-V Red becomes blue.
Cartoon look for this to work, set sharpness in your picture style to any nonzero value.
Movie crop mode
600D 3x crop mode for supported cameras (100D, 650D, 700D, EOS M, EOS M2)
Submenu options:
RAW video (MLV)
(http://www.magiclantern.fm/forum/index.php?topic=7122.0)
Magic Lantern (RAW) Video format v2.0.
Submenu options:
Resolution 640 to 3584. Width of captured image in pixels. 5D2 tops out at 1856.
Aspect Ratio 5:1 to 1:2. Height of captured image.
Create directory ON or OFF. Saves video chunks in separate folders.
Global Draw ON or OFF. Disables GD while recording, though some previews require it.
Frame Skipping ON or OFF. Stops recording if you drop a frame.
Preview Options Auto, Canon, ML Grayscale, HaCKeD & Hacked No Prev.
Status when recording Icon, None & Debug.
Start delay 2, 4 & 10 second delay, useful for stabilizing.
Files > 4GB (exFAT) OFF, ON. By default ML will splitt long recordings into chunks up to 4 GByte each. File naming starts with *.MLV, followed by *.M00, M01 and - in theory - up to *.M99. Your record consists of *all* parts put together in postprocessing. So don't forget to transfer them to your working directory. With setting ON only a unique file *.MLV will be created and growing in size while recording. If your file system is not exFAT ML will get stuck reaching 4 GB limit. ML itself does not check if file system is exFAT! Caveat: Files > 4 GB are not supported on some file systems so make sure your storage device is compatible!
Digital dolly Pan your frame in camera digitally.
Card warm-up Some cards perform better after warming up.
Extra Hacks Small tweaks to maximise writing speed.
Debug trace Writes an execution trace to your card and causes performance dips.
Show buffer graph Shows current buffer usage and expected frames.
Buffer fill method Select your method for filling buffers.
CF-only Buffers
Card Spanning
Reserve card space Reserves a chunk of space before recording to write over if you fill the card during a take.
Tag: Text Custom filenames.
Tag: Take
RAW video
(https://www.magiclantern.fm/forum/index.php?topic=16650.0)
Magic Lantern (RAW) Video format v1.1. (MLV Lite). Only visible after loading mlv_lite.mo in Modules tab.
Submenu options:
Resolution 640 to 35xx. Width of captured image in pixels. 5D2 tops out at 1856.
Aspect Ratio 5:1 to 1:2. Defines height of captured image.
Pre-record OFF 1, 2 5 or 10 seconds: Stores given duration into internal memory buffer in a loop. Old frames are discarded.
Playback Will play back the last record. Requires module mlv_play to be loaded.
Advanced …
* Preview: Auto, Real-time, Framing, Frozen LV
* Digital dolly: Pan your frame in camera digitally.
* Card warm-up: Some cards perform better after warming up.
* Use SRM job memory:
* Small hacks: Small tweaks to maximise writing speed.
* Show buffer graph: Shows detailed info and buffer allocation graphs.
Movie Tweaks
Submenu options:
Time indicator When recording a movie, ML will display a small time counter in the upper right corner, which can be:
- Elapsed: duration of the current clip
- Remain.Card: estimated amount of recording time remaining on the card.
- Remain.4GB: estimated amount of recording time until reaching 4GB (or until filling the card, whichever comes first).
Unlike Canon's timer which assumes constant bitrate, ML timer assumes variable bitrate and works even if QScale is enabled. However, due to variations in bitrate, the estimated value will fluctuate a lot, and this is normal.
Movie Logging If this setting is ON, Magic Lantern will write out a metadata file for the each movie to MVI_1234.LOG (numbered after the movie). The log file contains lens and exposure info, as well as a timestamp every time any of the parameters is changed during recording. Log files are placed in the same folder as the movies: DCIM/100CANON/, 101CANON etc. Tip: you can rename LOG files to CSV and import them in MS Excel.
Movie Restart While this setting is on, movie recording will restart automatically, unless you stop it. There will be a few frames (typ. about 0.5 seconds) skipped during restarting.
H.264 (native Canon MOV recording): Older Canon cams (Digic 4, no ExFAT support) do have 2 limits: 29:59 minutes recording time or recording reaching 4 GB. Whatever comes first will cause recording to stop. Newer cams (Digic 5, ExFAT support) will stop at 29:59 minutes only.
MLV/RAW recording (Magic Lantern only): No limit at all. Record as long as you like and battery, card space and temperature are good to go. You may want to use this option to restart recordings stopped due to buffer overflow (card too slow to manage data bandwidth) but there will be corrupted frames. Buffer overruns will coming back after a short period.
If you want to do external recording or streaming (HDMI, USB) for 30+ minutes you do not have to use this setting anymore. Requires an experimental build (lua_fix or 4k).
REC/STBY notify Custom notifications for recording or standby:
- Red Crossout highly recommended if you forget to press record
- Message it shows STBY or REC
- Beeps it will beep when recording starts or stops (only available for 500D, 550D, 5D2 and 60D).
- Blue LED obvious if your camera has it
All options with display output require Global Draw/Overlays activated.
Force LiveView bypass the dialog saying Press LV button to activate movie shooting.
- Always: force LiveView even if you use an unchipped lens, or no lens at all. Be careful, you may get dust on the sensor while changing lenses.
- Start & CPU lenses: it will force LiveView at startup, regardless of the lens used. After this, it will only bypass the dialog when a chipped lens is attached (i.e. it will enter LiveView as soon as you attach a chipped lens).
Shutter Lock This option locks the shutter value in movie mode (you will be able to change it only from ML menu).
==== Exposure Lock (50D) ====
Submenu options:
Locks the exposure in movie mode. You can also use the * button (you don't have to hold it pressed).
(Obsolete?)
Shoot
Functions for stills shooting, some of them work for movies too.
Advanced Bracket
INCOMPLETE
Exposure bracketing for HDR images and timelapses. Aperture bracketing for landscapes, etc.
Submenu options:
Bracket type Choose the variables to bracket.
- Exposure (Tv, Ae)
- Exposure (Flash)
- DOF (Aperture)
Frames Number of bracketed shots. Can be computed automatically.
- Automated
- 0 - 12
EV increment Exposure difference between two frames.
- Range 0.5 - 8 EV (0.5 - 2 EV in 0.5 EV increments, 2 - 8 in 1)
Sequence Bracketing sequence order / type. Zero is always first (cannot be changened in code, don't ask for it).
- 0 - – (descending exposure time
- 0 - + – ++
- 0 + ++
2- second delay Delay before starting the exposure.
- Auto
- OFF
ISO shifting Also use ISO as bracket variable. Range 100 - max AutoISO.
- OFF
- Full
- Half
Aperture bracketing In M mode, this function does shutter and/or ISO bracketing. In the other modes it does exposure compensation bracketing. To start bracketing, take only the first picture and ML will continue the sequence. To preview HDR images in camera, set SET+MainDial: ExposureFusion from Prefs menu, Image review settings, then go to playback mode, hold SET and turn the main dial (wheel). For each HDR picture set, Magic Lantern may also write a bash script for stacking the exposures with enfuse (version 4.x), with optional alignment (align_image_stack). More info: Exposure Fusion: What is it? How does it Compare to HDR? How Do I Do It?
Exposure time > 30 seconds: Not a problem at all. ML will extend exposure time on its own = entering ML's bulb mode. Screen will use setting stored in Bulb Timer → Display during exposure (see below in section Bulb Timer).
Exposure time below cam's shortest shutter time: You will see an “E” appended to the lowest duration time. Means: Cam's limits are reached, this is an error. All photos set for lower durations will be taken with cam's fastest shutter timing.
Intervalometer
INCOMPLETE
Take pictures at fixed intervals. Additional features available after loading “Advanced Intervalometer (adv_int)” module.
Submenu options:
Take a pic every Duration between two shots. More precise: Time between 2 “shutter button actuations”. If duration is set to lowest setting (0s/like crazy) cam will take pics in burst mode. Caveats: If selected interval is lower than exposure time next pic will be taken immediately after last pic. Option “Long exp. noise reduction” will result in exposure time doubled if condition is met. If Intervalometer is used to trigger “Full Resolution Silent Pic” camera will take a few seconds for processing FRSP. Don't expect “like crazy” (burst mode) to run without hickups. Cam has to wait for free buffer to continue shooting. Same may be happen with low duration settings in combination with high date rates (RAW) and/or cards with low write rate.
Internal note: ML menu shows (bottom line) calculation for time lapse duration depending on number of pics and interval. No idea how to represent this.
Start trigger Options for how to trigger intervalometer.
- Leave Menu: Will trigger Intervalometer by leaving ML menu or by camera startup/exiting powersave. Using this option is recommended if Intervalometer is running together with other ML/Canon features triggered by shutter button (FRSP, for example).
- Half Shutter: Trigger Intervalometer by half-pressing shutter release. May interfere with other ML/Canon features triggered by this action.
- Take a pic: Trigger Intervalometer by full-pressing shutter release. May interfere with other ML/Canon features triggered by this action.
Start after Start delay (up to 8 hours).
Stop after Stop after X pictures.
You can stop the intervalometer by rotating the mode dial, by pressing MENU or PLAY, or by turning off the camera. To avoid aperture flicker, shoot in manual mode, use manual white balance, avoid short exposure times and use a manual lens (if you use an EF lens, lock the aperture and unscrew it). To make a timelapse without increasing shutter count, do not use the intervalometer; instead, set FPS override to a very low value (for example, 3fps) and start recording. Or use Silent Pic mode Full Resolution Silent Pic. When using the intervalometer in LiveView with noisy mode, your shutter will wear twice as fast than outside LiveView. If the intervalometer can't be stopped (it may happen in crazy mode), turn the camera off or open the card door. Adjust your auto-off setting to longer than your timelapse interval the camera will turn off before the second shot. When not in LiveView, press DISP or INFO to turn the display off. In LiveView, ML will turn the display and the sensor off during idle times if you enable this option from Powersave menu. While the intervalometer is running, the card led will blink once per second to let you know it's alive and kicking.
Ramping options Only visible after loading module adv_int.mo
Advanced ramping and exposure control for the intervalometer Forum: http://www.magiclantern.fm/forum/index.php?topic=8431.0
Create keyframes from current camera settings and specify the frame at which the keyframe is applied. You will select which parameters you would like to set in the keyframe and which you would like to ignore. The module ramps (linearly) the vaules of selected parameters from one keyframe to the next while the intervalometer is running.
Usage
You should create an initial keyframe at 1, that has the settings you are going to start with, that way the module knows what to ramp from. If you don't do this the module won't ramp to your first keyframe, it will simply set the values when it gets there (it doesn't know how to calculate the ramp, b/c it doesn't know what the values started as).
Exposure ramping
To ramp basic expo controls (Av, Tv, ISO) set them like normal in the canon GUI as if you were taking a picture, then go into the ML menu under 'Shoot' → 'Intervalometer' → 'Ramping Options' → 'New Keyframe' and create a new keyframe. Turn on or off to specify which parameters are to be included in the keyframe. The current values are displayed on the right for you, but you cannot change them from here.
Focus ramping
For Focus you do specify the offset to focus to from the 'New Keyframe' menu. The module will calculate the number of focus steps it need to take each frame to arrive at your offset that you specify. It steps from wherever the lens is focused at the start. Negative values mean focus closer, positve is towards infinity. You need to be in LiveView for the focusing to work and make sure there is enough time after the exposure is taken, before the next one starts for the focusing to take place (I recommend at least 2s, maybe more depending on camera and lens)
Misc notes
You can ramp the intervalometer period as well, this you also specify from within the new keyframe menu Once you have created keyframes you can view them with the 'List Keyframes' menu. You can also save your keyframe sequence to file, and then reload them later. If not saved, any keyframes you created will be lost when the camera is turned off. Keyframes are saved and loaded from a file called “SEQ.TXT” in the ML/SETTINGS directory. When you have created keyframes and are ready to begin, make sure the advanced intervalometer is turned on, then turn the intervalometer on as usual from the ML Shoot menu.
AutoETTR compatibility
This module is compatible with AutoETTR so long as you don't try to ramp the parameters that AutoETTR is trying to change. You can ramp Av and let AutoETTR take care of Tv and ISO, or you can ramp Av and Tv and let AuttoETTR only set ISO, or put AutoETTR to link to Canon shutter (then your Tv will basically be setting the slowest Tv parameter of AutoETTR)
Submenu options:
- Enabled OFF, ON
- Use Global Time OFF, ON
- Loop After OFF, 1 - 5000
- External Source OFF, ON
- List Keyframes
- Save Keyframes
- Clear Keyfames
- New Keyframe…
Post Deflicker
Menu item only visible after loading module “Post Deflicker (deflick.mo)
De-flickering stills, time-lapses and movies to achieve matching brightness. May be used to get flicker free time-lapse.
INCOMPLETE
(http://www.magiclantern.fm/forum/index.php?topic=10496.0)
Submenu options:
Sidecar file type Sidecar file format for deflicker metadata.
- UFRaw: Suitable for open-source UFRaw image processor. Because of cam's limitation files are named “*.UFR”. Rename to “*.ufraw” before running them into UFRaw.
- Adobe XMP: Suitable for Adobe products.
Deflicker percentile Where to meter for deflickering. Recommended 50%.
Deflicker target level Desired exposure level for processed pics. 0 = overexposed.
File naming for sidecar files expects setting “Color Space = sRGB” and does not support “Adobe RGB” setting on its own. If used for silent pics: Supports DNG files only!
Bulb Timer
Very long exposures with Bulb mode and ML timer. This feature is useful for night shots and astrophotography.
Submenu options:
Exposure duration from 1s to 8h00m00s in 1 seconds increments.
Display during exposure
- Don't change: You will see a clock counting up
- Turn off: Just black
- Show previous pic: Shows last image taken and clock counting up + Remaining seconds
Bulb timer is started by holding the shutter pressed halfway for one second, or by remote triggers / intervalometer. You can cancel the exposure earlier by half-pressing the shutter button. If used together with other features (Silent pics, Intervalometer, …) make sure half-shutter actuation will not get mixed up.
LCDsensor Remote
Start/stop remote shutter release mode with the LCD sensor.
Submenu options:
Near: To take a picture, put your hand near the LCD sensor.
Away: Picture is taken when you get your hand away from the sensor. You may combine this setting with Mirror Lockup.
Wave: Picture is taken after you wave your hand 3 times near the sensor. You can leave it on without interfering (too much) with normal shooting.
This feature is useful for avoiding camera shake. In Movie mode, the Wave ? setting is able to start and stop recording movies. The other modes can only start recording (because it's too easy to stop recording by mistake). While recording, the Near and Away modes can trigger the rack focus operation.
Audio RemoteShot
Start/stop remote audio trigger
Activated by internal or external microphone.
EOS M users: As a by-product it offers wired remote trigger for cameras without standard trigger plug. You can connect any wired remote trigger to microphone input and active this feature. Of course you cannot use internal microphones at the same time.
Submenu options:
Trigger level (dB)
To take a picture (or start recording a movie), make some loud noise, for example, clap your hands or pop a balloon. With the audio trigger you can sync a video recorded without sound with an external audio track. This may trigger the shutter from the sounds made by camera (like focus beep or noise from operating the buttons).
This setting is not persistent! If cam is turned off or going into powersave Audio Remote Shot will be disabled. If you want to use this feature for surveillance you may want to use LUA script to enable Audio Remote Shot after brownouts.
Motion Detect
INCOMPLETE
Submenu options:
Trigger by
- Exposure change: it only reacts to brightness changes. Detects large
moving subjects which cause significant change in exposure.
- Frame diff.: it computes the difference between last two frames A and B
(luma channel only); this detects smaller movements which do not change exposure.
- Steady hands: For handheld shooting. Triggers if there is no blur detected.
Trigger level High values = less sensitivity to motion.
Detect Size Size of the area on which motion shall be detected.
Delay Range from 0 (OFF) to 1 second in 0.1 second increments. Delay between the motion detection and picture taken.
Detection time is somewhere between 200-300ms (according to DataGhost's speed test), or faster with silent pictures. If “Use Autofocus” is selected it may add another (non-deterministic) delay due to the focusing.
This setting is not persistent! If camera is turned off or going into powersave Motion Detection will be OFF! If you want to use this feature for surveillance you may want to use LUA script to enable Motion Detection after brownouts.
Silent Pictures
INCOMPLETE
Take pictures in LiveView mode without moving mirror or shutter. Only visible after loading silent.mo in Modules screen tab.
All options (excluding “Full-res” which does use full sensor area and resolution) work similiar in respect to resolution/aspect ratio. Resolution/aspect ratio depends on LiveView and is therefore restricted. And actual resolution/aspect ratio depends on camera model, being in still or movie LiveView, zoomed in or not. You might want to use movie mode for highest vertical resolution. And yes: “Silent pictures” is working in Movie mode, too.
Submenu options:
Silent Mode
- Simple: simple, low-resolution. Image resolution is usually
around 1 or 2 MPix, and depends on the current mode (zoom or not, recording or not, and movie resolution). For almost-FullHD resolution (1720×974), choose FullHD to record a dummy movie.
- Burst: Same as “Simple” but in burst mode. Started by pressing Half-Shutter (> 0.5 seconds) - and keeping it pressed - it fills up internal memory buffer with individual images. If button is released or buffer is filled (whatever comes first) buffer content is written to card . Number of images depends on resolution and cam's buffer size.
- Burst, End Trigger: Same as “Burst” but overwrites oldest buffered images if buffer limit is reached without stopping taking new pics. If button is released image aquisition will stop and buffer will be written to card. This option allows you to record a sequence that's determined by an unpredictable event: a bird approacing a nest, lightning bolt, etc…
- Best Focus: Pretty much like burst but with postprocessing in regards of focus precision. As long as you keep Shutter button half-pressed images go into buffer continuously (overwriting oldest images, if any). After shutter button is released cam will calculate focus for each picture and store them in order. Lowest file number goes to the pic with best focus, highest number to the worst.
- Slit-Scan: For creative use and fun. Enjoy “rolling shutter” galore! If enabled you may choose
- Slit-Scan Mode: Top→Bottom, Bottom→Top, Left→Right, Right→Left, Horizontal
- Full-res: Silent pic covering full sensor area. In ML forums this feature is known as FRSP (Full Resolution Silent Pics). Forum thread covering FRSP
Limits: FRSP is not made for short exposures. You will get overexposured pictures if you insist on using short shutter settings. If you use minumum exposure time (1/4000 or 1/8000) you will get a gradient. (Example: 5D3 gets 1/33.19 at the frame's top and 1/6.30 at the bottom). 500D, 550D and 600D are limited to exposure times up to 0.8 seconds. Other cams can do 15 seconds. Tips: You have to enable Expo Override to change aperture. Or use manual lenses. ETTR works best with Intervalometer. Set ETTR option “Always On”. Adjust aperture or use ND filter to get exposure times above 0.5 seconds. Otherwise results may be impossible to deflicker in postprocessing. Don't forget Silent pic and Intervalometer are using the same default trigger. Change Intervalometer trigger to “Leave menu” to avoid this. Source: https://www.magiclantern.fm/forum/index.php?topic=12523.msg143510#msg143510
Trigger mode
- Half-shutter press
- Half-shutter release
- Delayed Start image capture 2 seconds after half-shutter release
File Format Choose DNG or MLV. Later requires loading MLV_REC.mo. In short: “DNG” writes a single pic to a single files. MLV writes all single pics of a session into a single MLV. Similiar to a movie file consisting of several consecutive frames. A new session (incrementing file name) begins after powersave or after shutdown/restart. If you want to use Deflicker option (deflick.mo) you have to use DNG format. MLV not supported.
Storing into MLV is considerable faster than writing DNG. Example: 7D, burst mode (94 pics). Writing DNG: 80 seconds Writing to MLV: 24 seconds
Silent picture setting is applied to intervalometer and remote triggers.
Description neeeds work: It will also go to LiveView when you press the shutter half-way.
Therefore, you should only enable this setting when you actually use it.
File names (DNG): File naming for silent pics is derived from the last “normal” picture taken. Canon names RAW files IMG_xxxx.CR2 (colour space setting sRGB) or _MG_xxxx.CR2 (colour space setting aRGB). Silent DNG pics will be named xxxxyyyy.dng beginning with yyyy=0000. Number will be incremented with each silent pic written to card. Keep in mind option “Best Focus” does write files not in chronological order but in order of focus precision.
If Silent Pics are triggered by Intervalometer name schema changes to Intervalometer settings: Counting beginns with 00000000.DNG on an empty card (=no previous intervalometer session stored) or continues counting from the last intervalometer shot.
File names (MLV): File naming for silent pics is derived from the last “normal” picture taken. Canon names RAW files IMG_xxxx.CR2 (colour space setting sRGB) or _MG_xxxx.CR2 (colour space setting aRGB). Silent pics (MLV) of a session will be stored in xxxxyyyy.MLV beginning with yyyy=0000 for the first session. In “Simple” mode a new session begins after Powersave or Shutdown/restart. In “Burst” modes each burst will generate a new session file with file number incrementing.
Mirror Lockup
Mirror lockup. See Canon user guide for details.
Submenu options:
MLU mode Choose when MLU should be active.
Handheld Shutter At what shutter speeds you want to use handheld MLU.
Handheld Delay Delay between mirror and shutter movement.
Normal MLU Delay MLU delay used with intervalometer, bracketing, etc.
Timer+Remote will auto-enable MLU under one of the following conditions (and disable it otherwise):
self-timer mode is on (either 2 second or 10 second, but not continuous)
LCDsensor Remote is in Away mode.
Flash tweaks
A few tweaks for flash users:
Submenu options:
- Flash expo compensation (-10..+3 EV). Tip: you may use -10EV to trigger an
external flash without putting light on the scene coming from the onboard flash.
- Flash / No flash: use this when you are not sure
whether to use flash or not. Odd pictures (by file number) will be taken with flash, even pictures without flash.
Available for 1100D, 500D, 550D and 600D only. None of them here to test. Anyone out here to be able to drop a word?
- 3rd party flash in LV: a trick for using a non-Canon flash in LiveView on Rebel cameras, which
disables LiveView on half-shutter press. DISABLE this option when you don't use it!!!
Shoot Preferences
INCOMPLETE
Submenu options:
Pics at once Range: 1 (OFF) - 9. How many pics to take at once for each trigger event.
Useful for one-time events like Audio Remote Shot, Trap Focus, Motion Detect. If using together with Intervalometer make sure exposure time (multiplied) does not exceed interval duration.
Use Autofocus For intervalometer, audio remote shot and motion detect.
With default setting OFF intervalometer, audio remote shot and motion detect will *not* use autofocus no matter AF on lens is selected. If trigger condition is met an image will be taken! With setting ON autofocus will be used. If the cam is unable to establish focus confirmation there will be no image aquisition. Also consider that lag between trigger condition met and image aquisition will be extended by the time needed for focusing.
Post scripts Post processing scripts/listings for bracketing and focus stacking.
- Enfuse
- Align+Enfuse
- File List
This option will generate a flat text file for each bracketing or focus stacking sequence. Those are made for Unix-like systems (OS X, macOS, Linux,…) able to run .sh scripts or (in case of “File list”) are just lists of image file names for given sequences.
Caveat: Image file names are generated with .JPG extension regardless which image files format is actually recorded. If you want to run those scripts with RAW/DNG/MLV you may want adjust this by another script. 
Intervalometer Script Scripts/list for sorting intervalometer sequences.
Those scripts consists of commands creating directories for each interval sequence and moving associated image files to those directories.
- Bash: .sh script for running on Unix-like systems (OS X, macOS, Linux, …)
- MS-DOS: Batch file for the Windows CLI (command line interface) aka DOS-box.
- File List: Plain text file
Directories names are computed according to first file name of a sequence. Example: First file is named IMG_1234.CR2 → Directory name will be IMG_1234 (without extension) and it will contain all files for that sequence.
Snap Simulation Simulates picture aquisition for testing purposes without wearing out shutter and mirror. Useful for testing Íntervalometer, Advanced Bracketing and Focus Stacking features.
Focus
Different controls for focus.
Trap Focus
Takes a picture when the subject comes into focus.
Submenu options:
OFF
Hold AF button you need to hold the autofocus button (half-shutter, * or AF-ON, depending on your settings).
Continuous you don't need to hold any button; ML will hold the half-shutter pressed for you. This will also block most buttons; press the shutter halfway to unlock them for two seconds.
Outside LiveView, it only works with lenses with chip. In LiveView it only works for photos, and it will take a picture when the focus indicator has (almost) maximum value on the focus graph. You may have to turn the lens back and forth a few times in order to let ML compute the correct focus scaling factor for the current scene. If you move from a high-contrast scene to a low-contrast one, you will also have to wait a bit until the high-contrast data disappears from the focus graph. Press SET to temporarily disable automatic scaling of focus magnitude.
Follow Focus
Very simple follow focus (like a rack focus controlled manually).
Submenu options:
Focus using OFF
Focus using Arrows you will be able to focus with the arrow keys.
Focus using LCD Sensor Focus by placing your hand near the LCD sensor (avoiding shake). To use this, you may need to disable LCDsensor Remote.
Quick rack focus while recording:
- Press
MENUto save current focus point (this meansI want to return here); - Use follow focus to change focus point (focus somewhere else);
- Press
PLAYto go to saved focus point; - Press
PLAYagain to go back.
When “Arrows” is selected you have the option to use slow (FF-, FF+) or fast (FF–, FF++) focusing.
When “LCD Sensor” is activated you only have slow focusing (FF-, FF+). You have to toggle direction by LCD sensor itself! A short wave in front of the sensor will trigger focusing one step into the “false” direction and toggle FFx.
Focus End Point
This is end point of rack focus and focus stack (X focus steps from the start point, i.e. from current focus point).
Submenu options:
Works in Liveview only!
How to use:
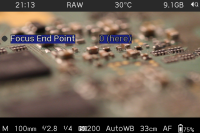 Focus the lens in Liveview1, enter ML menu by pressing trashcan button, browse to this menu item and press Q.
Focus the lens in Liveview1, enter ML menu by pressing trashcan button, browse to this menu item and press Q.
After pressing Q, ML will display “Focus End Point: 0 steps from here..” This means the end point is now assigned to current focus
position. At this point, you will see the LiveView image (if not: Press Q again until LiveView is active. See screenshot)
and set start point using left and right keys (just like with follow focus) or
the main dial (scrollwheel). The start point will be always the current
focus point (which you are changing); the end point will remain fixed.
There may be a bit of lagging between focusing and screen info getting updated with actual focus step numbers.
1 You can use 5x/10x magnify to get better focus control
If want to get rid of ML menu items in LiveView you may press trashcan button.
Rack Focus
Triggers the rack focus operation that moves between the start and end focus points. You have to set both points in “Focus end point” menu!
Submenu options:
After the move is complete pressing again reverses the move.
SET: rack focus will start after 2 seconds;
Not reproducable with 650D,7. Not working Q: rack focus will start immediately;
Record start not working in 650D, 7D
Play button not working in 100D at all PLAY: ML will automatically record a short clip with the rack focus operation.
Rack Focus (and Focus Stacking) are using AF motor step settings defined in menu item “Focus Settings”!
Focus Stacking
This selection will shoot a series of photographs with varying focus points.
It is frequently used in macro photography to enlarge depth-of-field (DOF) by merging photos where each has a different focus point. Also used - to a lesser extent - in landscape photography.
Another term for this technique is DFF (Deep Focus Fusion).
Submenu options:
Run focus stack
Num. pics in front “In front”. Direction: From “reference point” (current focus point) towards your camera.
Num. pics behind “behind”. Direction: From “reference point” (current focus point) away from your camera.
Focus steps / picture “Number * Step Size = actual steps between two pics”. In short: Adjust Step Size according to lens used and adjust “Focus steps/picture” according to magnification factor, aperture and desired details in stacked image.
Flash Delay If flash is used this setting will determine seconds reserved for recharging. Your cam is unable to know if the flash is properly charged or not.
Copy rack focus range Takes focus points selected with “Rack focus” for Focus stacking. See “Usage”, esp. “Method 1”.
Usage:
Before you begin you may consider running cam in Snap Simulation (Shoot screen → Shoot Preferences). This will prevent wearing out mirror and shutter while struggling to make sense of focus stacking settings, esp. finding proper front and back focus planes and proper focus step values.
Sequences running into focus delimiter (reaching cam's focus distance limit) will get terminated with an error message “Focus: soft limit reached” and - worst case - leaving you with a bunch of files not suitable for postprocessing.
Method 1:
Configure rack focus and use it to preview the focus range.
Then select menu item “Copy rack focus range”.
Select the number of focus steps to skip. This will determine the number of pictures to be taken.
Press PLAY to start the focus sequence (PLAY mode) or take the first picture with shutter release.
Method 2:
Focus your lens. This will be the reference point for this session. You may now select “Num. pics in front” and/or “Num. pics behind”. After taking pics lens will return to reference point.
Script generation: After enabling one of the options found in “Shoot” → Shoot preferences → Post scripts each session will generate a file called FST_xxxx.sh. See description for this menu item.
Focus stacking can be combined with other ML features. Enabling FRSP (Full Resolution Silent Picture) with Focus stacking will reduce wear and tear to shutter and mirror rigorously!
Focus Stacking (and Rack Focus) are using AF motor step settings defined in menu item “Focus Settings”!
Focus Settings
INCOMPLETE
Submenu options:
- Step Size: Step size for one focus command, as used by EOS Utility.
- Step Delay: Delay between two successive focus commands. May be used with option “Step Wait”.
- Step Wait:
If Wait is not active, ML will only wait a for fixed delay before sending next focus command. This will reduce stutter, but may affect rack focus accuracy. This setting is recommended if you only use follow focus.
If Wait is active, ML will wait until each focus command is completed, and then it will wait for a fixed delay, as configured here. This will increase rack focus accuracy, but may cause stutter with certain lenses.
- Left/Right dir
- Up/Down dir
- Start delay
DOF Settings
Configures Depth of Field info display at the bottom of this screen.
Submenu options:
Circle of Confusion
DOF formula
- Simple
- Diffraction-aware
DOF info in LiveView: OFF or ON
Focus Patterns
Custom focus patterns which can be used either with autofocus or trap focus. Menu item will be seen in cameras with “classic” 9-point rhombus.
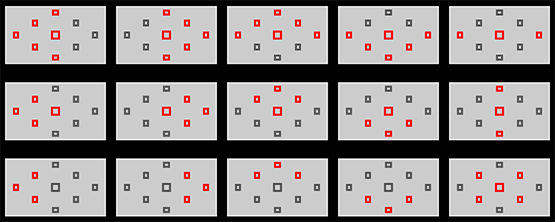
Submenu options:
Center selection
Horiziontal selection
Vertical selection
Shortcut keys
To change the focus pattern:
Set your camera in photo mode, non-LiveView. Look through the viewfinder and make sure the main display is off. Change the focus pattern with the arrow keys and SET. You may or may not receive visual feedback. Press the Zoom In button twice to see the current selection. You can use the custom focus patterns in LiveView Quick Focus mode, too, but the pattern won't be displayed on the screen. This feature was ported from 400plus.
DOF info
Read-only lens and Depth of Field data.
Submenu options:
Lens: Lens identifier, focal length, aperture
Focus Dist
The distance to the focal point. Value is returned by most newer Canon lenses.
If the lens does not report any distance information, 0 will be displayed and the DOF calculations will not be correct. See also Focus distance.
Hyperfocal
The hyperfocal distance is the point of focus where everything from half that distance to infinity falls within the depth of field. This is the largest depth of field possible for the current f-number.
DOF Near
The nearest distance in which objects appear in focus.
DOF Far
The farthest distance in which objects appear in focus.
Diffraction blur
Size of airy disk (is it?)
DotTune AFMA
Auto calibrate AF microadjustment
Only available for featured cameras and after loading dot_tune.mo in Modules tab.
Submenu options:
Start Scan
Scan Type
Auto range detention
Linear -20 .. +20
Linear -40 .. +40
Linear -100 .. +100
Scan Passes 1 .. 10
AF microadjust
-100 .. +100
AFMA mode Disabled, All lenses, This lens
Display
Options for display - most of them are for LiveView.
LV Digic peaking
LiveView focus peaking without affecting write performance
Will only displayed if half-shutter button is not pressed!
Submenu options:
OFF
Slightly sharper Areas in focus will be slightly sharpened
Edge image Grey image with edges displayed in white
Edge + chroma Same as Edge image but in chroma.
LV brightness
Submenu options:
LV contrast
Adjusts the contrast in LiveView. It doesn't affect recording. This helps when focusing with very flat picture styles.
Submenu options:
Zero
Very low
Low
Normal
High
Very high
Auto
LV saturation
Adjusts the saturation in LiveView. It doesn't affect recording. This helps you focus without being distracted by color.
Submenu options:
Grayscale (zero)
Low
Normal (no effect)
High
Very high
Boost on WB adjust
LV display gain
Photo/stills mode only. This feature increases the brightness in LiveView, making it usable in very dark scenes (where Canon's LiveView would be pitch black).
Submenu options:
OFF
1-6 EV
Combine this with FPS override for better low-light performance in photo mode. For movie mode, use ML digital ISOs for a similar effect.
Clear Overlays
Clear bitmap overlays from LiveView display. It will affect all overlays alike no matter if they are enabled in ML Overlay tab or via Canon menu.
Submenu options:
OFF
HalfShutter Hold the shutter half-pressed, or the * button, or DOF preview for around 1 second to clear all the overlays from the Live View display (audio, zebra, crops, shutter speeds…).Tip: assign autofocus to * button (from Custom Functions, set Shutter/AE lock button = AE lock/AF).
WhenIdle In this mode, all the overlays are erased from the screen (100% clean display) when the camera is idle (i.e. you don't press any buttons).
Always In this mode, all the overlays are erased from the screen; you will have to change shooting settings blindly. You can still use the menus.Tip: this feature may be useful with External Recorders, since it removes the focus box and other graphics from the display.
Recording
Be aware there are other options affecting overlay visibility: Overlay screen → Global Draw → Options: Off, LiveView only, Quickreview only, Both LV and QR. And MLV_REC has a switch to turn off Global Draw, too.
Defishing
Preview the rectified (defished) image from Samyang 8mm fisheye lens, using rectilinear projection.
Submenu options:
OFF
Rectilinear
Panini
This feature works best in photo mode (outside LiveView). Defishing uses a pre-computed look-up table (LUT). It is possible to create LUT files for any other lens or projection by defishing vram/xy.png with your favorite defishing software, and then running vram/defish-lut.m to get the LUT file. All the required files are found in the ML source tree. Project files (*.PTO) for nona (hugin) are provided for both rectilinear and Panini projections.
Anamorphic
Adjust display for anamorphic lenses.
Submenu options:
OFF
5:4
4:3
7:5
3:2
5:3
2:1
Advanced settings
Submenu options:
Kill Canon GUI (50D)
For 50D only: disable Canon graphics elements to avoid conflicts with ML graphics in LiveView.
Submenu options:
- OFF
- Idle/Menus: only enable Canon graphics when some transparent menu from LiveView is active.
- Idle/Menus+Keys: only enable Canon graphics when you press some keys or navigate the transparent menus from LiveView.
Screen Layout Choose screen layout (position of ML top and bottom bars), for different cameras or for external monitors. Top/bottom layouts:
- 3:2 display, t/b: default layout for 3:2-screen cameras (550D and newer).
- 16:10 HDMI, t/b: for 16:10 HDMI monitors.
- 16:9 HDMI, t/b: for 16:9 HDMI monitors.
- 4:3 movie (for 5D Mark II, 500D and 50D in movie mode).
Bottom-only layouts:
- Bottom, under 3:2: useful for 4:3-screen cameras (500D, 50D, 5D Mark 2) in photo mode.
- Bottom, under 16:9: suitable for low-resolution external monitors and for 4:3-screen cameras in movie mode.
Color scheme This affects the colors and brightness of the on-screen information including LiveView overlays, Canon menus and ML menus.
Submenu options:
Range from: Default (bright), Dark, Bright Gray, Dark Gray, Dark Red, Dark Green. Tip: dark themes may reduce the eye strain during night shooting.
Image position This may make the image better visible from different angles (especially on cameras without flip-out screen).
Submenu options:
Range from -16px to 16px in 8px increments.
UpsideDown mode This mode is useful if you want to mount your camera upside-down.
Orientation
Upside-down and mirroring option
For cams with flip-out LCD
Submenu options:
- Normal
- Reverse: Another Upside-Down option
- Mirror: Flip horizontally (mirrored along vertical axis)
Auto Mirroring For cameras with flip-out LCD, this options prevents mirroring the display when you open it at 180 degrees.
LV crazy colors
May be helpful for white balance.
Submenu options:
- OFF
- Swap U-V
- Extreme Chrome
Force HDMI-VGA This option will force a low-resolution mode on HDMI displays (720×480), which avoids black screen when you start/stop recording.
Prefs
INCOMPLETE
Card settings
This menu is unique to 5D3.
Submenu options:
Card test at startup
CF card workaround
Preferred card
Config files
Magic Lantern saves its settings in a configuration file named MAGIC.CFG, located under ML/SETTINGS directory on your card. This submenu lets you customize how these settings are saved.
Submenu options:
lua_fix entry
SET at startup By enabling this ML will not be loaded at startup. Same as pressing SET during startup.
Config preset Create different presets of menu configurations.
ML options and settings can be overwhelming, esp. when trying to switch between different setups. Using Config Presets allows to switch numerous ML settings at once. Therefore presets come handy.
- OFF
- Startup mode: Load a preset associated to selected mode (by Mode Dial)
- Startup key: Load a preset by pressing MENU/PLAY/INFO at startup. INFO button might be tricky because it will work only if pressed shortly after power on. The other keys work fine if being pressed before powering up cam.
- Custom presets: You are able to configure up to 13 custom presets. They will only be visible after creating subdirectories in ML/Settings (using your PC). The name displayed in this menu matches the name given to the subdirectory. Name length for directories is limited to 8 characters.
Tipp: Use smart naming conventions such as preceeding P or V letters to distinguish between photo and video presets. Caveat: Order of custom presets is not by alphabet/number but date of directory creation (time stamp)! Newest cames last, oldest first.
Config AutoSave Saves settings automatically to magic.cfg whenever you change a setting in ML menu. Config saving process will take place as soon as you close the menu.
Save config now Save ML settings to ML/SETTINGS/MAGIC.CFG or the config preset selected.
Restore ML defaults use this to restore ML default settings. After deleting the config file, restart the camera.
As mentioned above using Config Presets allows to switch numerous ML settings at once. If you want to rely on this feature make up your mind about how to change and preserve settings. The issue at hand is: There is no “Back to last setting”. ML has 2 options (indiviual for each config preset):
- Always save all and every changes as soon as changes are done and the menu item is closed: Config AutoSave ON
- Do not save any change to config file MAGIC.CFG: Config AutoSave OFF
Imagine you are in the field and one of your precious config preset settings has to be changened because of unique circumstances. With Config AutoSave ON your precious preset will be overwritten and you have to remind yourself to reset this very setting if you want to go back to status before. With Config AutoSave OFF the changed setting will not be persistent and gone after shutdown. So you have to remind yourself to re-set this very setting or you are shooting with just the setting from the very beginning.
There is no right or wrong in using either option. It's just up to you to find a suitable workflow to avoid problems. Don't forget: If you are using Config Autosave OFF you are still able to overwrite your settings by using “Save config now”!
Recommended for custom presets: Backup your ML\Settings directory to a safe location. You will be able to restore settings anytime by just overwriting the troubled preset directory or all of them.
Image review settings
Customize the image review (playback) mode.
Submenu options:
Play mode actions When you press associated “Trigger key(s)” (see below), ML may perform one of these functions:
Submenu options:
- Action type:
- OFF
- Exposure Fusion: combine two or more images, useful for previewing HDR images or multiple exposures.
- Compare Images: compare two images with a diagonal split view. The current image will always end up in the top half.
- Timelapse Play: scroll through all your pictures quickly.
- Exposure Adjust: ?
- Trigger key(s)
- Set+MainDial
- Left/Right
- L/R & Set+Dial
Image Review
- QuickReview default: just like in standard firmware.
- Canon Mnu:Hold→PLAY: if you set Image Review: Hold in Canon menu, it will go to PLAY mode instead. This allows you to zoom in as soon as you take the picture (without having to press PLAY). Credits goto Ken Rockwell for suggesting this.
Quick Zoom Faster zoom in PLAY mode, for checking critical focus:
- OFF
- ON - zooms faster than Canon firmware.
- SinglePress ? 100%: a single press of Zoom In will zoom all the way in (to 100%) - on center point. Next press will zoom out (full screen image).
- Full zoom on AF pt.: similar, but it will zoom on currently selected autofocus point.
- Full Z on last pos.: similar, but it will remember the last position of the zoom box.
LV button Customize the LiveView button in PLAY mode:
- Default (enter LiveView)
- Protect image
- Rate image
Quick Erase Shortcut for erasing images without confirmation (hold SET and press ERASE). Be careful!
LiveView zoom tweaks
Customise zoom features.
Submenu options:
Zoom x5 Disable Zoom function.
Zoom x10 Disable Zoom function.
Auto exposure on Zoom Auto adjusts exposure so you can focus manually wide open.
Increase SharpContrast Increase sharpness and contrast when you zoom in LiveView.
Zoom on HalfShutter Enable zoom when you hold he shutter halfway pressed.
Zoom with Focus Ring Zoom when you turn the focus ring on some Canon lenses.
Focus box settings
Determine the behaviour of the focus box.
Submenu options:
Speed Allows you to move the focus box quicker.
Snap points Pick points of your image to snap the box to.
Display Show or Auto-Hide.
Arrow/SET shortcuts
Select the features you want to adjust quickly with arrow and SET keys.
Submenu options:
Audio Gain
- LEFT/RIGHT: input gain
- UP/DOWN: output gain
- SET: input
ISO/Kelvin
- LEFT/RIGHT: ISO
- UP/DOWN: white balance
- SET: PushWB
Shutter/Aperture
- LEFT/RIGHT: shutter
- UP/DOWN: aperture
- SET: 180d shutter
LCD Bright/Saturation
- LEFT/RIGHT: LCD bright
- UP/DOWN: LCD saturation
- SET: reset
Use SET button Enable functions for SET when you use arrow keys:
- Audio input (internal mic, external mic, balanced…)
- Push-button white balance
- 180-degree shutter speed
- Reset LCD brightness to 5 and saturation to Normal.
Misc key settings
Submenu options:
LCD Sensor Shortcuts Use the LCD face sensor as an extra key in ML (e.g. for triggering arrow keys, for blocking follow focus or for bypassing magic zoom key). To fully disable the LCD sensor in Magic Lantern, disable LCD auto off from Canon menu (Wrench 1). You need to do this if you are using a device which covers the LCD sensor (e.g. a loupe).
Sticky DOF Preview Makes the DOF preview button sticky (press to toggle). Enabling DOF preview will block certain buttons. Enable Exposure Override to preview DOF without blocking the buttons.
Sticky HalfShutter Makes the half-shutter button sticky (press to toggle). Use this to prevent the camera from turning off LiveView after 30 minutes.
Swap MENU ERASE (60D) Swaps MENU and ERASE buttons. This feature allows one-handed navigation in ML menu on 60D, but will have to use MENU button to delete the pictures.
DigitalZoom Shortcut (600D) On 600D/T3i, this lets you customize the behavior of DISP + Zoom In / Zoom Out shortcut key in movie mode: 1x,3x : toggle between 1x and 3x digital zoom modes (FullHD) 3x 10x: default Canon setting (change digital zoom value between 3x and 10x). Note: by default, Magic Lantern disables digital zoom values greater than 3x in order to avoid image quality degradation.
Warning for bad settings
Submenu options:
Mode warning Warn if you turn the dial to another position.
Quality warning Warn if you change the picture quality.
ALO warning Warn if you enable ALO by mistake.
WB warning Warn if you disable AWB by mistake.
AF/MF warning Warn on manual/automatic focus.
Warning message Use LED and/or messagebox and/or beep to warn you.
Powersave in LiveView
Options for maximizing battery life when using LiveView.
Submenu options:
Enable power saving on Standby, during Recording, or always.
Use LCD sensor You can use it to wake up from powersave (wave your hand near it), or to force powersave mode (cover the sensor for a few seconds).
Use shortcut key Shortcut key for enabling powersave modes right away.
Dim display In LiveView, if the camera is idle, Magic Lantern will reduce the LCD backlight level to minimum in order to save power.
Turn off LCD This will turn off the display and the sensor activity in LiveView. Mirror will not be moved. If the camera is recording or motion detection is enabled, only the display will be turned off (so recording will not stop).
Turn off GlobalDraw If the camera is idle, ML overlay graphics will be disabled to reduce CPU usage.
GPS Power Save (6D)
Force GPS into powersave mode.
Submenu options:
LV Display Presets
This feature lets you create 1, 2 or 3 additional ML LiveView screens with individual Overlay presets.
Submenu options:
OFF (1)
2
3
4
This menu item sets the number of available ML LiveView screens. Default setting is OFF (1), enabling only a single ML LiveView screen. To change the current preset, press INFO/DISP in LiveView, or [Q] on the GlobalDraw entry in the Overlay menu. On the top bar, you will see DISP 0, 1, 2 or 3. Each of those is a preset for the settings in Overlay menu. So you can, for example, configure DISP 1 with false colors, DISP 2 with zebras and focus peaking, and DISP 3 with clear display.
Caveat: After enabling additional ML screens DISP/INFO button will toggle between ML liveview screens only! You can access a single Canon liveview screen by pressing Q but you can no longer switch to other Canon liveview screens.
Lens Info Prefs
Submenu options:
Crop Factor Display
If enabled, ML bottom bar will display the 35mm equivalent focal length, including crop factor (1.6x).
For example, a 50mm lens at f1.8 will be displayed as:
- 50mm f/1.8 with this option disabled.
- 80eq f/1.8 with this option enabled.
Focus Distance Units Choose between metric and imperial measurements for focal distance.
Customize Menus
Ready for review
Creating “MyMenu” screen for ML settings. You can select menu items of your choice.
Activate browsing by pressing SET. Bar colour will change from blue to dark orange, same colour as bottom line and tab (screen) name. Browse to the item you want to select for ML's MyMenu screen and press SET once. Green star icon shows selected items. Press SET twice to hide menu items in ML screens (x). Pressing SET a third time will deactivate selection. After selection completed go back to Prefs screen → Customize Menus and press SET again to deactivate browsing. Colours will change back to default.
All items marked for MyMenu (green star icon) will be displayed in screen MyMenu and are accessible from here, too. If you access a screen with hidden items you will see a text “Hidden:…”(in orange color) indicating what items are hidden.
MyMenu will work together with Config Presets and are configurable individually for each config preset. MyMenu settings are stored in ML\Settings (and associated config preset subdirectories). File name is MENU.CFG. If you got totally lost you may want to delete MENU.CFG to go back to default menu structure.
Submenu options:
Scripts
Only visible after loading lua.mo in Modules tab
Submenu options:
Script API tests
Text Editor
Calculator
Hello, World!
Games
Only visible after loading arkonoid.mo and/or loading lua.mo
Submenu options:
Arkanoid
Sokoban
Pong
Modules
(http://www.magiclantern.fm/forum/index.php?board=52.0)
Modules are one of the great things about ML and they tend to just appear out of nowhere (nowhere = years of programming skills). Forum member Audionut put together a resource for compiling your own if you are upto it: creating your own modules or creating your own modules 2
Remark: LUA script language is another approach to lower the bar for creating own enhancements for ML. LUA scripting is considered to be easier to learn and develop (no compiling needed) but is restricted to things implemented in LUA API. Modules don't have this limitation.
The modules listed in this section are included in the nightly builds. For other modules see Modules (other)
For discussion: AFAIK modules tab is the only screen where help texts are included in code. And - besides activating and deactivating - additional help texts including submenu descriptions serve no purpose here. So: What are we actually doing here? Help texts and listings of submenu items are needed where the menu items are. Wrong?
No response. Cleanup in progress! Done!
adv_int.mo
(http://www.magiclantern.fm/forum/index.php?topic=8431.0)
Intervalometer Ramping Module. Module menu will pop-up in Shoot screen/tab under Intervalometer → Ramping Options
arkanoid.mo
(http://www.magiclantern.fm/forum/index.php?topic=7847.msg106815#msg106815)
Now you can work on your paddle skills on the move. +1 for Tetris. Will pop-up in Games screen/tab → Arkanoid
autoexpo.mo
(http://www.magiclantern.fm/forum/index.php?topic=7208.0)
Another Pravdomil gem that gives you automatic control of your exposure during a take. Well pop-up in Expo screen/tab → Auto exposure
bench.mo
Various benchmarks to determine card and camera performance. Will pop-up in Debug screen/tab → Benchmarks
deflick.mo
(http://www.magiclantern.fm/forum/index.php?topic=10496.0)
Will pop-up in Shoot → Post Deflicker
dot_tune.mo
(http://www.magiclantern.fm/forum/index.php?topic=4648.0)
DotTune AFMA. Will pop-up in Shoot screen/tab → DotTune AFMA
dual_iso.mo
(http://www.magiclantern.fm/forum/index.php?topic=7139.0)
Dual ISO - massive dynamic range improvement. Will pop-up in Expo screen/tab → Dual ISO
edmac.mo
Developer tool. If you are a “normal” user you most likely will never have to use it. Will pop-up in Debug screen/tab → EDMAC tools
ettr.mo
(http://www.magiclantern.fm/forum/index.php?topic=5200.0)
Auto ETTR based on RAW histogram. Will pop-up in Expo screen/tab → Auto ETTR
(Auto) ETTR (Exposure to the Right): -- History & Beginners Guide
Flicker Free ETTR Timelapse: -- Beginners Guide & Basic Post Processing --
AETTR + DUAL ISO: The Ultimate Automated Perfect Image Exposure
ETTR + DUAL ISO = 14 Stop Dynamic Range Timelapse - Postprocessing Guide
file_man.mo
(http://www.magiclantern.fm/forum/index.php?topic=5522.0)
Port CHDK file browser. Will pop-up in Debug screen/tab → File Manager
lua.mo
LUA module has no interface of its own. It will browse ML\scripts directory for files with .lua extensions and show them in Scripts screen/tab (default) or in other screens/tabs as defined in those LUA files. Example: Sokoban and Pong will appear in Games screen/tab.
Missing: Credits, links.
mlv_lite.mo
(https://www.magiclantern.fm/forum/index.php?topic=16650.0)
Magic Lantern (RAW) Video format v1.1. Will pop-up in Movie → RAW video (without suffix “MLV”)
Raw video has come a long way in a year 2014: NEW Current Raw Capabilities.
mlv_play.mo
(http://www.magiclantern.fm/forum/index.php?topic=7122.0)
MLV play has no interface of its own.
It works two ways:
Instant playback after MLV recording.
Playing MLV recordings via File Manager. But don't expect realtime playback!
mlv_rec.mo
(http://www.magiclantern.fm/forum/index.php?topic=7122.0)
Magic Lantern (RAW) Video format v2.0.
Will pop-up in Movie screen/tab → RAW video (MLV)
mlv_snd.mo
pic_view.mo
Picture Viewer module has no menu of its own. It will merge into File Manager (if loaded).
selftest.mo
(http://www.magiclantern.fm/forum/index.php?topic=5240.0)
Self-testing routines
Developer tool. If you are a “normal” user you most likely will never have to use it.
Will pop-up in Debug screen/tab → Self tests
silent.mo
(http://www.magiclantern.fm/forum/index.php?topic=5240.0)
14bit RAW DNG silent pics! Will pop-up in Shoot screen/tab → Silent Pics
Debug
Functions for troubleshooting and development. Most likely you (presumptively a non-developer) will have no reason to access this screen using ML. Exceptions:
- Benchmarking your flash card.
- Recommended to run this at least once for a new card. Helps you to determine card's performance when used in cam and to detect fraudulent cards.
- Using ML's File Manager
- Basic file manipulation (copy, move, delete)
- View files not supported by Canon itself (DNG, raw video formats, text files)
- Checking shutter count
- Checking cam temperature
- In case of misbehaving cam, you may be asked to run some diagnostics. Assisted by a developer, of course!
Modules debug
Submenu options:
Disable all modules
Load modules after crash
By default (OFF) ML modules will not be loaded after a crash or after battery pull during operation. Users and developers may find setting OFF helpful to identify and disable misbehaving modules in the field. For unattended cameras in remote locations setting “Load modules after crash ON” might be preferable esp. if used together with some kind of watchdog timer or otherwise intermittent power source. Same for situations under stress where having time for troubleshooting is not an option.
Show console
Benchmarks
Card interface performance and other (more nerdy) tests.
Only visible after loading Bench.mo in Module screen.
Completed benchmark runs will save results as PPM files (Portable Pixmap) to card's root directoy. File naming will be BENCHx.PPM with consecutive numbers whenever a benchmark is taken. You can convert PPM to PNG/JPEG (using your PC )if you want to share results in ML forum (for example).
INCOMPLETE
Submenu options:
Card benchmarks
- Quick R/W benchmark (1 min)
To determine read and write performance of your card/camera combination.
- There will be two consecutive R/W runs. It will tell you if/how heating up the card affects card performance.
- Benchmark runs in photo/stills and movie mode may differ quite a bit. In photo mode numbers are higher because benchmark will surpress most of ML code during benchmark run. Therefore numbers in photo mode are close to limits of card/cam combination without overhead caused by ML. Benchmark runs in movie mode are closer to reality (when recording).
BTW: Another kind of benchmark will be shown in footer lines of movie tab inside MLV menu. Those numbers are processed by the MLV module itself. Take this calculation with a grain of salt. - Numbers will be shown in MByte/s. 1 MByte = 1024 kByte =1024*1024 Byte
- Make sure to have sufficient free space for temporary benchmark files (> 1 GB). ML does not check this condition resulting in stunning high (but false) numbers if free space runs out.
Theoretical interface limits and photo benchmark numbers (R/W) to expect. (MByte/s, without overclocking)
- 100D: 50; xx/xx
- 1100D: xx; xx/xx
- 5D2: 100; xx/xx
- 5D3: 25; xx/xx (SD)
- 5D3: 166; xx/xx (CF)
- 50D: 100; xx/xx
- 500D, 550D, 600D: 25; xx/xx
- 6D: 50; xx/xx
- 60D: 25; xx/xx
- 7D: 133; xx/xx
- 70D: 50; xx/xx
- M, 650D, 700D: 50; xx/xx
- Buffer R/W benchmark (5 min)
- Buffer write benchmark (inf)
Memory benchmarks
- Memory benchmark (1 min)
- Cache benchmark (RAM)
- Cache benchmark (RAM, no cache)
- Cache benchmark (ROM)
Misc benchmarks
- Focus peaking benchmark (30s)
- Menu benchmark (10s)
EDMAC tools
Show EDMAC channels
Find free EDMAC channels
Log EDMAC activity
- Start logging
- Log every
EDMAC model test
File Manager
Submenu options:
Allows you to browse your storage medium and do basic file manipulations. Only visible after loading file_man.mo in Modules screen tab.
- Show file attributes: Timestamp and file size.
- View plain text files contents (logs, LUA scripts, Readme, …)
- View PPM files (generated by ML's snapshot and benchmark features) (Requires module pic_view.mo to be loaded)
- View raw video files (Requires module mlv_play to be loaded)
- Copy all types of files (but not directories).
- Move all types of files (but not directories).
- Delete all types of files (but not directories).
- Select files in a directory based on file extension. (*.LOG, *.JPG, …) and copy, move or delete them.
Self tests
Only visible (together with “Fault emulation”) after loading selftest.mo in Modules tab.
Stubs API test
RPC reliability tests (infinite)
Quick test (around 15 min)
Random tests (infinte loop)
Menu backend test (infinite)
Redraw test (infinite)
Rectangle test (infinite)
SRM memory test (5 minutes)
Small-block malloc test (quick)
Memory leak test (1 minute)
EDMAC screen test (infinite)
Fault emulation
Only visible (together with “Self tests”) after loading selftest.mo in Modules tab.
Create a stuck task
Freeze the GUI task
Lock-up the ARM CPU
Division by zero
AllocateMemory 1MB
Allocate 10MB of RAM
Lens info
Name
Focal len
Lens ID
Serial num
Version
Capability
Extender
Screenshot - 10 s
Submenu options:
Print screen after 10 seconds. The card LED will blink every second, until the screenshot is taken. This option saves a PPM file (Portable Pixmap) to card's root directoy. File naming will be VRAM0.PPM with consecutive numbers whenever a screenshot is taken. The PPM does not contain transparency data. You can convert PPM to PNG/JPEG if you want to illustrate your problem in a forum request.
Dump ROM and RAM
Submenu options:
Dump image buffers
Submenu options:
Don't click me!
This is a placeholder in one of ML's source files for customized/temporary debugging code. By default it is empty, doing nothing at all. If needed you (or more likely: a developer) can add code inside source which has to be compiled to a customized ML build to be executed by you.
Submenu options:
Don't click it :)
Show tasks
Submenu options:
Displays the tasks started by Canon and Magic Lantern.
Show CPU usage
Submenu options:
OFF
Percentage
Busy tasks (ABS)
Busy tasks (REL)
Show GUI evts
Submenu options:
OFF
ON
ON - delay 300ms
Free Memory
Submenu options:
Displays the amount of available RAM.
Image buffers
Submenu options:
Shutter Count
Submenu options:
Displays the number of shutter actuations divided to “pics taken” + “Liveview actuations”. A liveview session will increment “Liveview actuations” by 1. Each pic taken in a liveview session will increment “pics taken” *and* “Liveview actuations”. Therefore a single still picture taken in Liveview will add 1 to “pics taken and 2 to “Liveview actuations”.
Numbers will not get updated until next startup.
Internal Temp
Submenu options:
Displays internal temperature, in Celsius, Fahrenheit and some Canon-specific unit called “raw” (not to be confused with image data format). ML reads cam's value for “efic_temp” which can a little bit different from value found in image's exif data.
Internal Temp will be shown in ML liveview screen, too. Celsius value only!
Battery level
Submenu options:
Displays battery percentage, estimated time remaining and battery discharging rate. For accurate readings, wait until the percentage indicator decreases by at least 2% since powering on.
Remarks: There had been several complaints about ML draining batteries. Down to this day all of these claims could either be broken down to user errors (improper card handling, activating ML features affecting powersave mode, …) or were not reproducable at all. Avoid improper camera shutdown and - most important - never remove card during shutdown or immediately after opening card door. For those who want to play it absolutely safe: Remove battery after shutdown.
ML being active does however cost some energy thus reducing battery life a bit.
Help
In-camera help section.
Press INFO
Submenu options:
Press Q
Submenu options:
SET/PLAY
Submenu options:
Zoomin
Submenu options:
Press MENU
Submenu options:
Press PicStyle
Submenu options:
Key Shortcuts
Submenu options:
Complete user guide
Submenu options:
About Magic Lantern
Submenu options:
MyMenu
Only visible after enabled via Customize Menus
Modified
Only visible after changing ML settings
Contains all changed settings and allows quick access to them.
Submenu options:
Modules (other)
Modules by developers/members, not available in the nightly builds
Didn't check it
astro.mo
(http://www.magiclantern.fm/forum/index.php?topic=18515.0)
Astrophotography module, offers star focusing help, azimuth polar alignment and a dark red theme
Submenu options:
auto_iso.mo
(http://www.magiclantern.fm/forum/index.php?topic=8688.0)
Auto ISO with some tweaks to it's functionality, including EC in M. Not currently available.
Submenu options:
bolt_rec.mo
(http://www.magiclantern.fm/forum/index.php?topic=6303.0)
Bolt trigger module test results.
Submenu options:
foc_inf.mo
gps.mo
(http://www.magiclantern.fm/forum/index.php?topic=11209.0)
GPS information from your camera, 6D only right now.
Submenu options:
ime_base.mo ime_rot.mo ime_std.mo
(http://www.magiclantern.fm/forum/index.php?topic=6899.0)
IME (Text Input) System - first version.
Submenu options:
ime_base.mo readme file on Heptapod ime_rot.mo readme file on Heptapod ime_std.mo readme file on Heptapod
io_crypt.mo
(http://www.magiclantern.fm/forum/index.php?topic=10279.0)
io_crypt is a module which automatically encrypts .CR2 and .JPG while you shoot them.
Submenu options:
sen_cle.mo
Abbrevations
AGC: Automatic gain control.
ALO: Canon's Auto Light Optimizer.
APEX: Additive System of Photographic Exposure, used to indicate relative aperture and shutter speed as well as to symbolize aperture priority and shutter priority modes.
BV: Brightness Value
CBR: Constant Bit Rate.
D4, D5: Used in ML forums for DiGiC 4 and 5 image processors.
dB: Decibels, a logarithmic measure of a sound level.
DFF: Deep Focus Fusion → Focus Stacking.
DNG: Digital Negative, an open raw data format invented by Adobe.
EC
ETTR: Exposing to the right. Intentionally overexposing (but not blowing out) to maximize image quality.
EV: Exposure Value.
EXIF: Exchangeable image file format. Method of storing metadata (exposure, aperture, ISO, …) into image file.
fps: Frames per second.
FRSP: Full resolution Silent Picture. ML's technique taking pics covering full sensor area without shutter and mirror actuation.
ISO
Luma: Video term used for brightness.
MLV: Magic Lantern Video format. ML's own raw format which comes in two flavours: 2.0 (mlv_rec.mo) and 2.1 MLV Lite (mlv_lite.mo).
VBR: Variable Bit Rate.
XLR
YUV: Color encoding combining luma/brightness (Y) and chrominance (UV) components. (UV does not mean “ultraviolett” but stands for axis U and V of the U-V color plane.)
Obsolete?
Parking lot for items lost in transition
Rack Delay
OBSOLETE?
Sets the number of seconds before starting a rack focus.
Submenu options:
This lets you film the start point first, then initialise the rack focus without touching the camera.
Focus ...
Recommended focus step settings: Focus StepSize: 1 or 2 Focus StepDelay: small values, without Wait flag. If the motion is not smooth, try larger delays (100ms)
Quick rack focus while recording:
Press MENU to save current focus point (this means I want to return here); Use follow focus to change focus point (focus somewhere else); Press PLAY to go to saved focus point; Press PLAY again to go back.
Rack Focus
Explanation belongs in “Focus End Point”
Step-by-step:
Pick the end point of rack focus by focusing on it (manually or with AF). Configure focus parameters (step size and delay). Different lenses may require different parameters. Open the Focus menu, go to Focus End Point and press Set to zero it out. Pick the start point by focusing on it with the LEFT/RIGHT buttons while the Focus menu is active. Make sure the number from Focus End Point is changing as you focus. Fine-tune the position with scrollwheel. Go to Rack Focus and press SET or PLAY to start rack focus. To return to the starting point, run rack focus again. Tip: when LCDsensor Remote is set on Near or Away, you can trigger rack focus from the LCD sensor, avoiding camera shake.
Recommended focus step settings (menu item “Focus Settings”):
Step Size: 1 or 2
Step Delay: - without Wait flag: large delays (around 100 ms) ? will ignore small position errors - with Wait flag: small delays (only lens is in very good mechanical condition)
Bulb/Focus Ramping
INCOMPLETE
OBSOLETE Whole section is no longer represented in Shoot menu. IMO this should be replaced by a proper description for Advanced Intervalometer.
Bulb Ramping allows the capture of a timelapse that gradually changes exposure, compensating for the transition from day to night.
Submenu options:
Auto exposure ramping: this option will adjust shutter and ISO automatically, by looking at image brightness of previous shots.
Manual exposure ramping: this option will adjust shutter and ISO to follow a fixed exposure ramp (a fixed amount of EV change per shot). Can be used as standalone or combined with auto ramping.
Manual focus ramping: this lets you adjust focus gradually while shooting the timelapse. It requires a lens with autofocus and it can only work in LiveView.
Settings for auto ramping:
Mode: sunset / sunrise / auto. In sunset mode, the exposure will always increase. In sunrise mode, the exposure will always decrease. This idea was suggested by Tom Lowe on RedUser.net forum.
Maximum ramping speed: this parameter is used for computing the optimal smoothness factor. A lower value will reduce flicker, but if the value is twice as low as the real rate of brightness change, ML will lose the ability to ramp correctly. For example, if you set a maximum ramping speed of 0.1 EV / shot, and the scene requires a ramping of 0.2 EV / shot, ML will start flickering heavily.
Quick start guide for auto ramping:
1. Take a picture of your scene. You will use it to say: I want my timelapse to be exposed like this picture.
2. Enable Bulb Ramping and Intervalometer.
3. Leave the camera still while ML runs a calibration step:
Make sure you have a static and well-lit scene (any static scene which does not require long exposure should be fine).
After calibration, you should get a nice S-curve on the screen.
4. Now you will have to say what tone range to meter for (i.e. highlights, midtones…). Follow the wizard:
Use arrow keys to select your reference picture (which you just took).
Use the main dial to select the tone range to meter for. You can't perfectly match two images just by varying one parameter (exposure), so you have to choose what's important for you in this picture.
For lowest flicker, meter for midtones (choose the 50th percentile, i.e. median, because it's a robust estimation, unlike simple averaging). Leave some headroom for highlights (underexpose a bit).
If highlights are important, meter for them (choose 80th percentile for example). You will have to shoot RAW and remove flicker when you develop the RAW files. The algorithm works best when brightness is close to 50% (try not to choose extreme values for it). When you are ready to start, press SET. 5. Sit back and relax :) Limits: ISO is chosen between 100 and maximum auto ISO value from Canon menu. Shutter speed is chosen between 1/8000 (lower limit) and the delay between two shots minus two seconds (upper limit). Example: for 10-second intervals, shutter speed will be between 1/8000 and 8 seconds. Aperture is fixed (you can change it manually). Tips: Don't adjust ISO and shutter before the timelapse, they are fully automatic. Use a ND filter to reduce flicker during daylight. Reduce flicker in post. We recommend VirtualDub with MSU Deflicker plugin (free, works with Windows and Wine). See also Timelapse workflow using free software tutorial. Technical notes:
Exposure is metered using a condition like this (for example): 70% of pixels should be below 50% brightness.
Exposure for every shot is computed from previous shots, using a feedback controller algorithm with a smoothing factor.
ISO is chosen using the 180 degree rule, so the resulting shutter speed stays between 90 and 270 degrees (that is, between 1/4 and 3/4 of the delay between two shots).
Only full-stop ISOs (100, 200, 400 etc) are used (because you are supposed to shoot RAW).
Shutter speed can be adjusted with a resolution of 10ms. Frames with fast shutter speeds (less than 1 second in Rebel cameras, less 0.1 seconds in 60D) are taken in Manual mode. You will get flicker. It can go from 1/8000s @ ISO 100 (daylight) to several minutes of exposure time @ ISO 6400 (complete darkness).
Exposure algorithm is a feedback controller designed with pole placement - the closed loop response will have two real poles placed at the smoothing factor value. Smoothing factor is computed in such a way that, when scene ramping speed matches the speed selected in menu, ramp is followed at exactly 1 EV behind it. If the lighting changes suddenly a few stops between two shots (for example, you change the ND filters or the aperture), the algorithm should recover completely after 2 or 3 shots. A sudden exposure change is considered when the exposure difference is greater than 2 stops.
Logging: When you use bulb ramping, Magic Lantern will save a log file with the exposure parameters, metered values and so on. Please send this file to developers. These log files can be used to see how well the ramping went and to fine-tune the algorithm.
Focus/Focus Stacking
This function can also create scripts named like named FST_1234.SH, which can
be used for stacking the images with enfuse. See Exposure bracketing
for details on how to use these scripts, and the focus stacking section
from Enfuse reference manual. To enable (or disable) the post-processing
scripts, go to HDR bracketing Shoot → Shoot Preferences submenu.
You can also combine this function with HDR bracketing and silent pictures.
RAW video (MLV)
Still there? Fix black level Forces the black level to 2048 to combat green shadows.
Silent Pics Outdated, redo here, then up again
Outdated
When enabled, it saves uncompressed YUV422 frames from the LiveView image buffer when you press the shutter halfway. Make sure you don't have autofocus assigned to half-shutter press (put it on * or turn it off) Images are saved in DCIM/1xxCANON/ after the following rules:
Outdated
If intervalometer is OFF, silent pics are named after last picture/movie taken without this function (e.g. 12340001.422). You are limited to 10000 silent pictures for each noisy picture.
If intervalometer is ON, silent pics have names like 12345678.422. Tip: use File Numbering ? Manual Reset from Canon menu to increase folder number (to sort them easier).
To convert a 422 image to JPEG on the PC, use one of the following programs:
422-jpg.py (command-line tool, runs on all platforms, you need to install Python, PIL and numpy).
422toimage (Windows only, source code available).
YUV422 Convertor (Windows only, closed source).
OBSOLETE? Silent Pic Hi-Res:
emulates high-resolution by taking a matrix of small silent pics, in zoom x5 mode. You need to have the camera on a tripod and the subject should be static (a picture is taken in a few seconds). Could be useful for focus stacking or for timelapse without increasing shutter count.
Auto BurstPicQuality
OBSOLETE?
When enabled, it will temporarily reduce picture quality in burst mode in order to maintain a decent frame rate even when the buffer becomes almost full.
Submenu options:
This function will reduce picture quality if the buffer has space for less than 4 pictures:
- RAW+JPG ? JPG Large Fine ? JPG Medium Fine
- RAW ? JPG Large Fine ? JPG Medium Fine
- JPG Large Coarse ? JPG Medium CoarsePossible results (550D, Transcend Class 10, your mileage may vary):
- RAW+JPG, JPG-L, all others JPG-M
- RAW, RAW, all others JPG-M