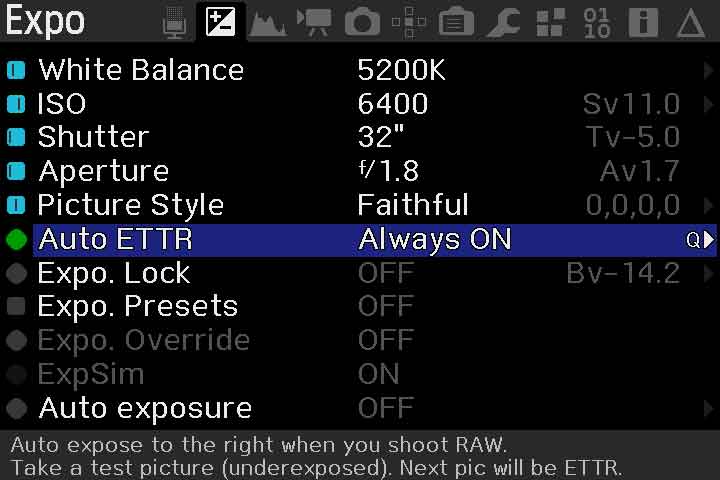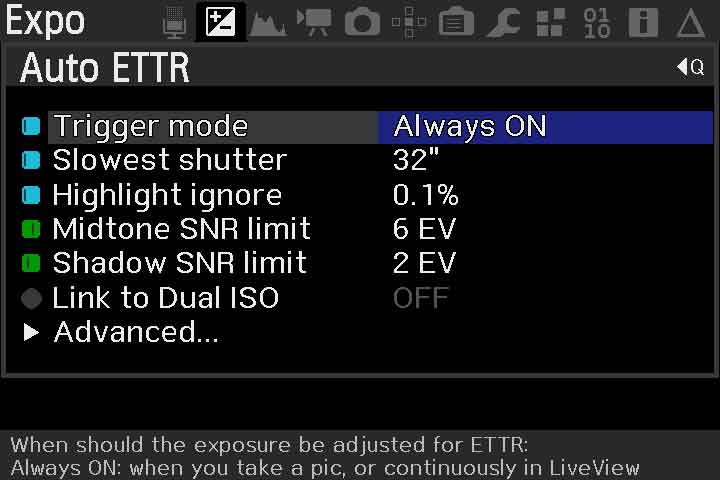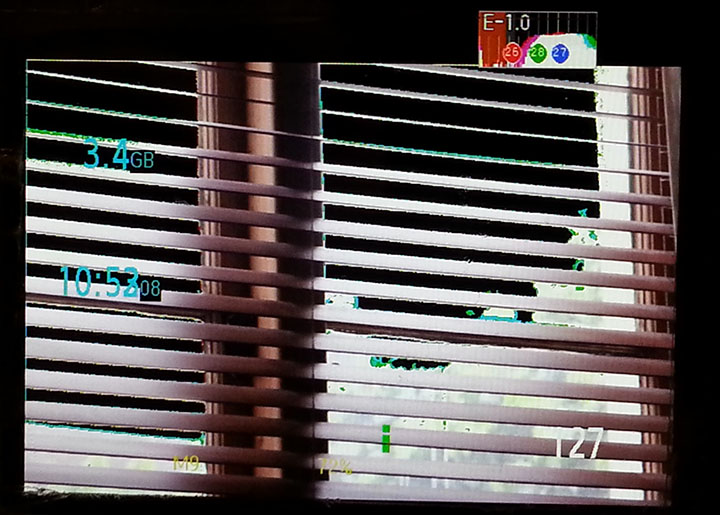Table of Contents
Auto Exposure to the right (ETTR)
Automatic Exposure to the Right (ETTR or AETTR) is a technique of setting the exposure of a scene such that few or no pixels are are over exposed (blown out) thus maximizing the information captured without loosing information to over-exposure. This may produce a darker image but this can be corrected later in post processing. The exposure curve is thus as far to the right as possible without it being clipped.
For more information on ETTR, see these articles on Luminous Landscape:
There are two methods (three really) of using ETTR:
The first method involves taking 2 images. A photo is taken then ETTR looks at it and it modifies the exposure for the next photo. There are two ways to use this method: Always on and Auto snap. The Always on setting sets the ETTR for the next photo on every photo you take for the next photo. The Auto snap setting takes a photo, calculates the ETTR, and then if necessary takes the second photo immediately.
The second method uses the live view momentarily without taking a photo. You then take the photo.
ETTR sets the shutter speed and ISO. It does not change the aperture setting thus not altering the depth of field of the scene.
The Settings
In the Expo Tab (Exposure Menu of ML) you will find Auto ETTR:
Pressing the Q button brings you to the settings menu of the ETTR function
Trigger mode: Always ON, Auto Snap, Press SET, HalfS DblClick. The mode that AutoETTR uses to perform it's function.
- Always on means that every time you take a picture the image is displayed in the LCD monitor with an analysis of the image and the shutter speed and ISO are set for the next photo.
- Auto snap means that every time you take a picture the image is displayed in the LCD monitor with an analysis of the image, and that if the results are not adequate it will automatically take another image.
- Press SET means that every time press the SET button the current scene is displayed in live view, the image is analyzed by stepping through a series of exposure settings. When finished, live view is turned off and the shutter speed and ISO are set, ready for the photo.
- HalfS DblClick does the same thing as Press Set but with a quick double tap of half shutter.
For Timelapse set it to Always on.
With Always on and Auto snap, you should definitely enable Zebras and Histogram to see if the settings it choose are correct. Sometimes it takes several photos for it to converge on a good exposure. ETTR will work without the visual feedback but you are “flying blind” without seeing what it's done.
Slowest shutter: 1/60 The slowest shutter that will allow for the current scene. . For a night time lapse set it to 30 seconds.
Highlight Ignore: 0.2% Percentage of (highlight) pixels to ignore when calculating ETTR. This is used if you want to allow overexposure in the highlights, for example room lights. Typical setting is 0.2% and means ignore almost nothing. If you want to ignore more highlights try 1, 3, 5 or even 10%. If the timelapse has the sun or moon in it, you may want to raise h.i. to 5% or more. Otherwise the scene will be too dark.
Midtone SNR limit: 6 Is defined in EV levels of noise in the Midtones form 1 to 8 EV. The higher the SNR the less noise. Typical settings from 4 to 8 EV. For a Timelapse we recommend 4, 5 or 6.
Shadow SNR limit: 2 Is defined in EV levels of noise form 1 to 4 EV. The higher the SNR the less noise. Typical settings from 2 to 4 EV. For a Timelapse we recommend 2 or 3.
The Advanced settings
Exposure Target: A general exposure target for the scene, cannot be set to zero but it could be set lower to expose darker. This is not really used very much, usually left at -0.5
Link to Canon shutter: This links the Slowest shutter to the shutter value you set via small scroll wheel. This is very useful for quickly changing the Slowest shutter without having to go into the ML menu. Just set the shutter speed and on the next photo Slowest shutter = new shutter. You'll only be able to set the shutter speed if the camera is in M mode.
Link to DUAL ISO: ON or OFF. In ON position the camera will analyze the scene via Trigger mode (4) and decide if DUAL ISO is required or not. Requires the DUAL ISO module to be enabled.
Note: If Link to DUAL ISO is set to OFF, the module will not calculate the required DUAL ISO and the image will only be set to meet the ETTR requirements.
Show debug info: ON OFF. Will show some of the important calculation results of this module.
Visual Feedback
If you want more visual feedback to see how the image is (and you will need it for Always on and Auto snap), enable histograms and raw zebras:
In the Overlay Tab, first make sure Global Draw is: On, all modes.
Then in the Overlay Tab you scroll down to Histogram and press Q to configure:
RAW EV indicator: OFF Here you can press the set button and select ETTR hint. This will display in the RAW histogram with a hint of how many more EVs you can push your expose to meet the ETTR parameters set in previous menu.
Also in the Overlay Tab you can scroll to Zebras, press Q, and make sure that RAW zebras are ON. The RAW zebras will show on the image itself to mark the areas where a color channel may be overblown.
Step by step intructions
ETTR in RAW images - HOW TO USE IT (step-by-step):
1. Go to Canon Menu and set Image Review: hold (This gives you a change to review the RAW histogram until you press half shutter to stop the preview, 2 sec is too quick to analyze the histogram but you can set it as desired NO LESS THAN 2 SEC!
2. Put the camera in manual M mode or Av mode (either one since you must the aperture yourself), and set ISO to any number except in Auto. It wont work in auto!
3. Press trash button to enter ML menu.
4. Go to the Expo Tab and enable Auto ETTR by pressing set.
5. Press Q if you want to change ETTR details. Default settings are good but you may want to adjust Slowest shutter depending on your needs.
6. (optional) enable Global Draw
6.1 Press Q and move to Overlay Tab. Make sure Global Draw in: On, all modes.
7. (optional) enable Zebras
7.1 Scroll to Zebras, press Q, scroll to the bottom and select Use RAW zebras ON.
7.2 Press Q
8. (optional) enable the Histogram
8.1 Scroll to Histogram and press Q
8.2. (optional) Scroll to RAW EV indicator and select ETTR hint by pressing set.
8.3. Press Q
12. Press trash button to exit ML menu.
Usage
You are highly recommended to use a tri-pod or other support. Multiple images or measurments of the scene will be taken and you do not want to change the scene much between measurements. Also the shutter speed chosen may be quite low.
Always On mode
1. Frame you subject and set the aperture (for the DOF) and shoot a test photo.
2. Now look at the display and you should see the image with the histogram and the zebras in the over exposed areas (if you enabled them). If the current exposure is not optimal the camera will calculate new settings to be used in the next photo.
3. Shoot another a photo and repeat to step 2 until your photo is not over exposed (few or no zebra lines, and the exposure curve up to the right side of the graph).
Auto snap mode
1. Frame you subject and set the aperture (for the DOF).
2. Press the shutter. The camera takes a photo, measures the exposure, and if necessary, takes a second photo.
3. Now look at the display and you should see the second image with the histogram and the zebras in the over exposed areas (if you enabled them). If your photo is over exposed, press the shutter again. The camera will take at least one (and maybe a second photo) again. Repeat until there are few or no zebra lines and the exposure curve is up to the right of the graph.
Press Set and HalfS DblClick modes
1. Frame you subject and set the aperture (for the DOF).
2. Press the Set button or quickly half-press the shutter release twice depending on the mode.
3. The camera will go into live view mode and will step through a series of exposures trying to find the proper exposure for the scene and then the camera will go out of live view mode.
4. Do not recompose your shot. Shoot the scene.
Using the histogram
Inside this histogram you may see near the top-left of the graph, in white lettering, the letter E followed by a number which represents how far you can go, in EV numbers, to reach ETTR, i.e E1.2
Inside the RAW histogram near the bottom you may see colored circles with numbers inside which represent the overblown channels (R, G, B) and the number of EV of over-exposure. To see this aim to an area with higher more light and take a pic.
If there are overexposed areas you will see RAW Zebras in the color which is overblown.
Take another picture without changing the scene and you will see how the camera settings are adjusted to meet the ETTR requirements. If the camera beeps it means that the photo is out of specs and you should shoot again. In the tests I ran I found that in extreme situations the adjustment was completed in three photos. For most situations the adjustment is done in one shot.
Convergence to results
With the Always on and Auto snap setting which takes images, it may require at least two images (sometimes three or four) to come up with the proper exposure. Alternatively you can set the Trigger mode to Press Set or HalfS DblClick in which case the camera will go to live view, analyze the scene, and return to photo mode with the correct settings.
When the algorithm cannot find an adequate exposure it will beep twice and give you a message in the LCD screen. ETTR: expo limits reached, indicating the ISO and speed limits used.
When the algorithm finds an adequate exposure it will beep once and give you a message in the LCD screen. ETTR settled at ISO xxx and the shutter speed. Note: the image review time in the LCD is set via Canon menu in Image Review. You may want to set it to atleast 8 seconds so you can see the results in the LCD before it turns off.