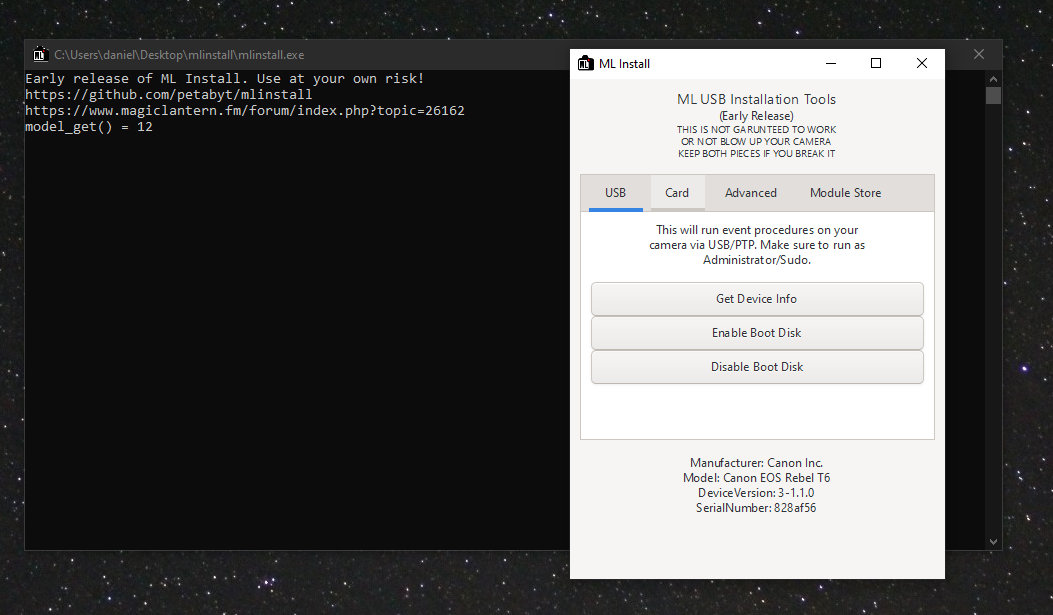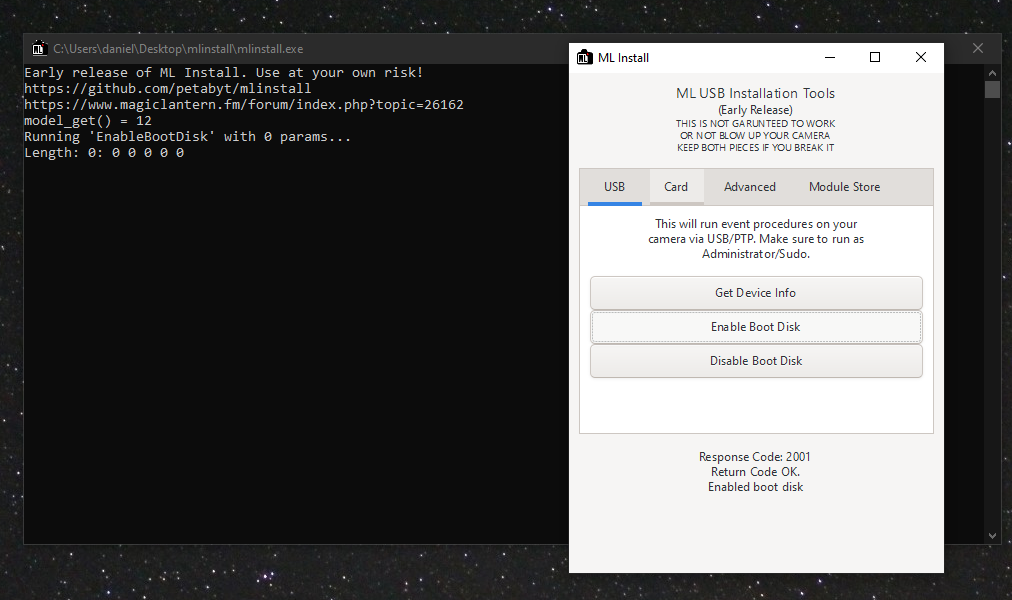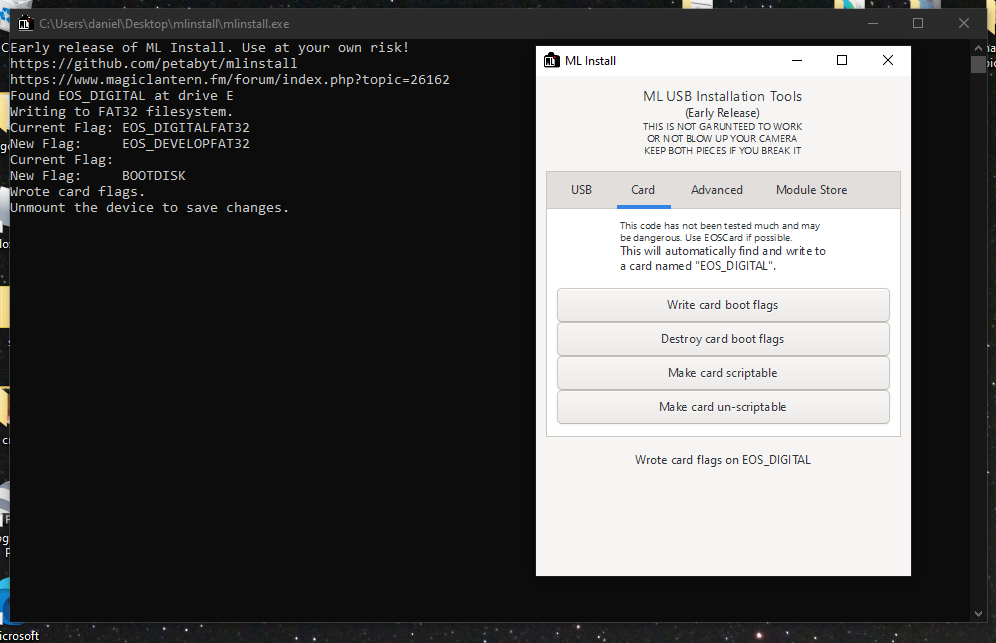Table of Contents
This page is a work in progress
Magic Lantern Install Guide
Caution
- Read the entire guide before performing any steps.
- You are responsible for any damage done to your camera.
Install
- Connect the camera to a Windows 7/10 or Linux computer with a USB cable.
- Download MLinstall (https://github.com/petabyt/mlinstall).
- On Windows, extract the files and run the EXE.
- On Linux, you'll need to set the ".AppImage" file as executable, then double-click it.
Here I click “Get Device Info” to see if it can detect the device.
Next, we need to enable the boot flag in the camera's permanent memory. This will allow the camera to run the autoexec.bin file on the SD/CF card.
- Once you have verified that USB communication is working, click “Enable Boot Disk”.
- In order to revert the camera to factory settings, click “Disable Boot Disk”.
Next, we need to prepare the SD/CF card.
- Unplug the camera SD card from the camera.
- Insert the camera SD card into your computer. You might need an adapter.
- Ensure that your SD card is named “EOS_DIGITAL”. MLinstall searches for a storage device named “EOS_DIGITAL” and alters the first one it finds.
- In MLinstall, navigate to the “Card” tab and click “Write card boot flags”. This will write data to the SD card. It’s a good idea to format the card in the camera first, but it's not required.
- Once you have written the card flags, you will need to download a build for your camera. Make sure that the model ID and firmware version of your camera matches the build. MLinstall will tell you this info when you click “Show camera info”
- Also you need to ensure the both the firmware version and the internal build version are the same as what the build requires.
- Extract the Magic Lantern release zip file contents onto the SD card. Make sure that “autoexec.bin” and the “ML” folder are at the top directory, alongside DCIM.
And finally:
- Insert SD Card into camera and turn it on. On first startup, ROM1 and ROM0 will be backed up. If not, you should do that through the Magic Lantern menu (Debug > Dump ROM and RAM). In the picture settings screen in MANUAL mode, press the Q button (or DELETE/TRASH button).
Uninstalling Magic Lantern
- Format the card (and back up any data first!)
- Run MLinstall again and click “Disable Boot Disk”.
Note that MLinstall has a “Destroy Card Boot Flags” feature that can restore the SD card to normal non-bootable state without formatting the card.
Troubleshooting, 1300D/Rebel T6
You may either have to downgrade or upgrade your firmware to a specific version. Here are some guides showing how to downgrade your firmware: https://magiclantern.fm/forum/index.php?topic=18941.0 https://www.magiclantern.fm/forum/index.php?topic=24926.0 A firmware file archive can be found here: https://pel.hu/eoscard/
critix: “Try to do a firmware update to version 1.1.0. (even if you have exactly this version on your device). Then you can try to test ML. This problem seems to exist on many devices. I suffered the same with my device. After an “update” to version 1.1.0, I was able to work on ML.”