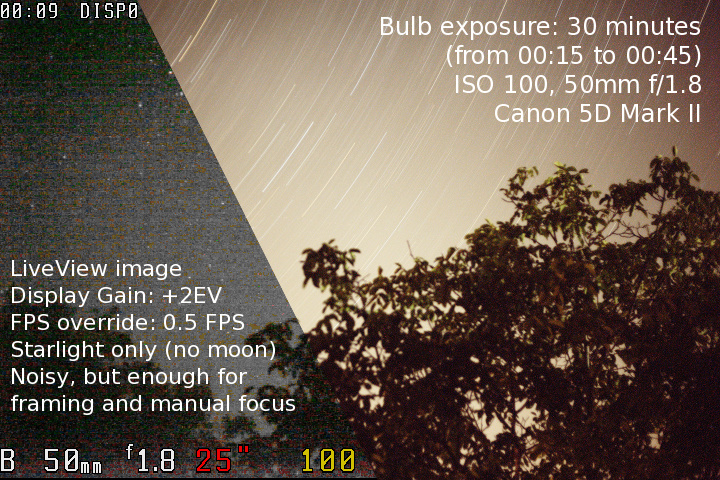Table of Contents
fr:userguide-header&nofooter
Cette page est une traduction du User's Guide officiel. Magic Lantern (ML) n'étant pas encore un logiciel multilingue, la plupart des fonctions présentées ci-dessous conservent le nom sous lequel elles s'affichent dans les menus du logiciel.
Aperçu des Possibilités
- Audio: désactiver le gain audio automatique, Vu-mètre, contrôle manuel du niveau, entrée mini-jack configurable (internal, internal+external, external stereo, balanced), Sortie casque via A/V mini-USB.
- Outils de mise au point: focus peaking, vignette-loupe en cours d'enregistrement, trap focus, rack focus, follow focus, focus stacking.
- Enregistrement vidéo: Bitrate control, movie logging (un genre de metadonnées Exif), auto-restart après saturation du cache ou au-delà de la limite des 4 Go, HDR video, gestion avancée du FPS control.
- Personnalisation de l'affichage LiveView: contrast, saturation, display gain pour utiliser LiveView dans la pénombre.
- Cropmark: des caches de recadrage et de composition d'image personnalisables.
- Bracketing: exposure bracketing, focus stacking.
- Déclenchement via LCD face sensor et audio trigger, sans matériel supplémentaire.
- Image par Image (Timelapse): intervalometer (photo et vidéo), bulb ramping (manuel et automatique), enregistrement à très basses valeurs de FPS (jusqu'à 0.2 image/s), silent pictures sans déclenchement de l'obturateur.
- Photographie astronomique ou nocturne: bulb timer pour des temps de pose extrèmement longs (jusqu'à 8h).
- Pour les adeptes du flash: flash exposure compensation, sur une échelle allant de -10 à +3 EV (en fonction des modèles).
- Énergie: Turn off display ou réduction du rétro-éclairage du LiveView lorsqu'il est inactif.
- Des fonctions pratiques: Quick zoom en mode PLAY, key shortcuts pour les fonctions courantes, personnalisation des menus.
- Et bien d'autres choses encore…
Notes importantes
- Si vous utilisez une carte flash bootable, que le gestionnaire d'amorçage de l'appareil a été modifié par l'installation de Magic Lantern (
BOOTDISKflag), votre carte doit impérativement comporter à sa racine un fichierAUTOEXEC.BINsans quoi l'appareil NE DÉMARRERA PAS! Il ne se débloquera que si vous retirez la batterie de son logement! - Si vous êtes confronté à un blocage de l'appareil, retirez rapidement la batterie.
- En cas de doute, retirez la batterie et redémarrez l'appareil.
- Et rappelez-vous que ce logiciel peut endommager ou détruire votre appareil photo.
Problèmes identifiés
- La première seconde d'enregistrement audio peut être très bruitée.
- Parfois, les fonctions de “Rack Focus” et de “Stack Focus” refusent totalement d'opérer et vous devrez redémarrer l'appareil.
- Les moniteurs externes de définition standard (non HD) ne sont pas entièrement supportés (Magic Zoom & RGB tools ne fonctionneront pas).
- Magic Lantern ne permet pas le contrôle audio du Canon 600D/T3i et des appareils plus récents. Vous devriez désactiver le gain automatique (AGC) si vous utilisez ce modèle.
Quelques variantes d'un modèle d'appareil à l'autre
Fonctions Vidéo
La plupart des appareils ont une position vidéo dédiée sur la molette de sélection des modes de prise de vue, ce qui leur permet de basculer du “Mode Photo” au “Mode Vidéo”
Cependant, les modèles suivants ne présentent pas cette option. Pour ces appareils, Magic Lantern considère que l'appareil est en “Mode Vidéo” dans la configuration suivante:
- Pour le 5D Mark II: en mode LiveView. Dans le menu Canon → “Réglage fonction visée/vidéo”, l'enregistrement vidéo doit être “activé”, “Réglage fonc. VD” activé, Affichage Vidéo activé. (intitulé des menus à préciser)
- Pour le 50D: en mode LiveView, avec “movie recording enabled” dans le menu ML.
Lorsque le mode vidéo est actif, Magic Lantern affichera un symbole Mv dans la barre d'info inferieure de l'écran.
Le bouton ''Q''
L'utilisation de Magic Lantern fait abondamment appel à la touche de contrôle rapide [Q]. Mais là encore, sur certains modèles d'appareils dépourvus du bouton, il vous faudra y substituer:
- 5D Mark II: la touche
Picture Style - 50D: la touche
FUNC. - 500D: la touche
LiveView (LV)
Agencement des informations à l'écran
Magic Lantern utilise l'espace disponible sur l'écran pour afficher les informations de façon claire et pratique. L'image ci-dessous présente les options les plus couramment utilisées.
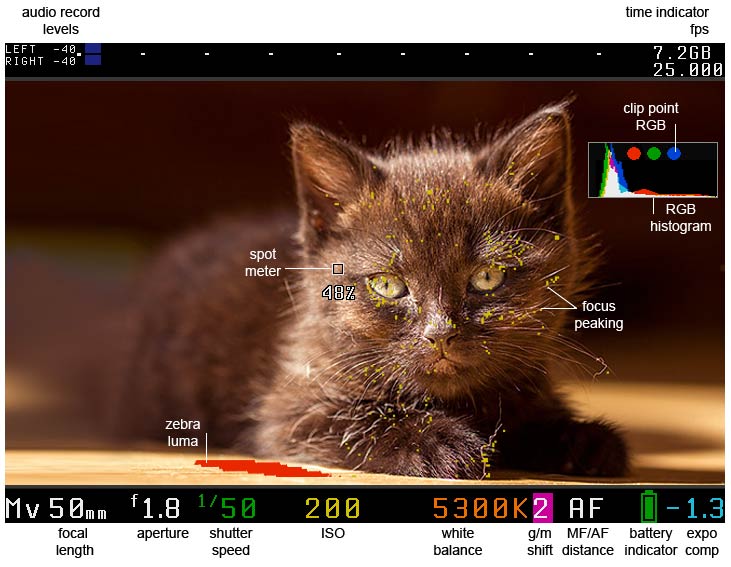
Quelques précisions:
- Vu-mètre (Audio meters): Niveau d'enregistrement audio, en dB. Les barres virent au jaune à -12 dB et au rouge à -3 dB.
- Images/seconde (FPS): la valeure présentée affiche une précision de 3 décimales (25.000, 24.000, 23.976, etc).
- Vitesse d'obturation (Shutter speed): en mode vidéo, les valeurs qui risquent de provoquer un flou de mouvement (obturateur à 180 degrés) s'affichent en vert. En mode photo, ces valeurs s'affichent en rouge.
- ISO: les valeurs entrainant le moins de bruit vidéo (gain numérique négatif) s'affichent en vert.
- Points d'écrêtage (clip points) sur l'histogramme: ils apparaissent lorsque l'image contient des zones surexposées.
- Equilibre Vert/Magenta (G/M white balance shift): Certains modèles ne vous permettent pas d'ajuster ce rapport, uniquement en mode vidéo; Réglez-le depuis le sous-menu “White Balance” de ML.
Key Shortcuts
Touches de raccourcis
Raccourcis en mode PLAY
Q(550D),UNLOCK(60D),DISP(600D),LV(500D),FUNC.(50D) orPicture Style(5D Mark II): affiche les outils d'exposition (zebra, false color, histogram, waveform, spotmeter) et les masques de cadrage (cropmarks) selon la configuration du menu Overlay.SET+molette de contrôle rapide (MainDial)en modePLAY: fonctions personnalisables (preview HDR images, silent pictures, multiple exposures, timelapse playback, image comparison). Voir SET+MainDial.LV: créer un masque semi-transparent à partir de l'image courante (quand Ghost Image est activé). Cette fonction peut être utilisée pour les panoramas ou pour superposer deux points de vue.LVpour le 60D et le 600D: Vous pouvez paramètrer cette touche pour protéger vos images d'une seule pression du doigt.SET+Effacement: Vous pouvez configurer cette action pour vous affranchir de l'étape de confirmation de suppression.Zoom In: agrandissement rapide de l'image: D'une simple pression, vous pouvez zoomer au centre de l'image, sur le point de focalisation, etc… (configurable).
Flèches directionnelles
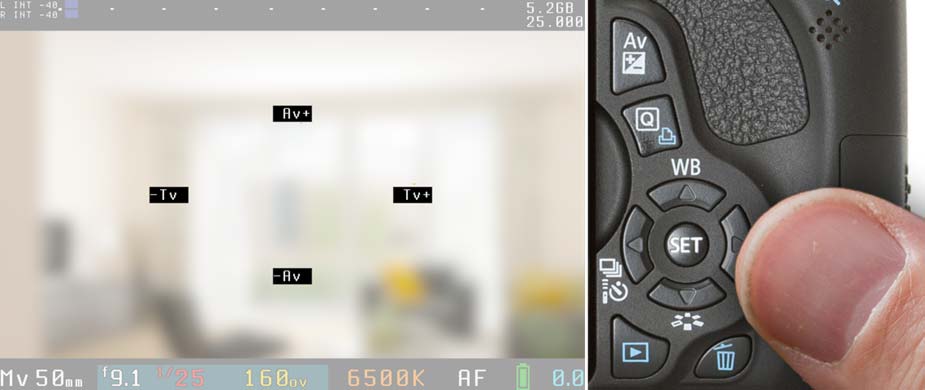 (touches Haut/Bas/Droite/Gauche du multicontrôleur)
(touches Haut/Bas/Droite/Gauche du multicontrôleur)
Les touches directionnelles peuvent être utilisées pour un accès rapide aux réglages suivants:
- Audio gains et input source;
- ISO (avec paliers intermédiaires) et White Balance (sur certains modèles, la touche WB est également disponible);
- Vitesse d'obturation et Ouverture;
- rétro-éclairage LCD, saturation et gain d'affichage.
Vous pouvez configurer vos fonctions préférées depuis le sous-menu Arrow/SET shortcuts, dans le menu Prefs.
L'affichage des raccourcis peut ensuite être activé/désactivé à tout moment avec la touche:
- 550D:
Av(ou recouvrez le capteur LCD); - 60D:
Sélection du mode de mesure(face supérieure de l'appareil, à côté du bouton ISO); - 600D:
DISP; - 500D: recouvrez le capteur LCD;
- 50D:
FUNC.; - 5D Mark II:
Picture Style.
Les touches directionnelles peuvent également servir à la mise au point (voir Follow Focus).
Voir aussi l'article: Fast Operating with Shortcuts (en anglais).
Raccourcis divers
SETpressé au démarrage: lance le firmware Canon original (Magic Lantern ne se charge pas).INFO/DISPen mode LiveView: modifie les réglages d'affichage, si cette fonction est activée.Zoom Inen cours d'enregistrement: active la fonction Magic Zoom.
Menu Magic Lantern
- Appuyez sur la touche
EFFACEMENTpour ouvrir le menu Magic Lantern. - Utilisez les touches directionnelles, la molette principale (molette supérieure) ou la molette de contrôle rapide (roue dorsale) pour naviguer dans le menu.
- Les touches
SETetPLAYpermettent de basculer d'une valeur à l'autre. - La touche
Qpermet d'ouvrir les sous-menus offrant davantage de paramètres (Picture Stylepour le 5D Mark II;FUNC.pour le 50D; LiveView pour le 500D;) - Appuyez sur
INFOouDISPpour obtenir de l'aide (en anglais). - En LiveView, appuyez sur
Zoom Inpour prévisualiser l'image derrière le menu ML. - Appuyer sur
MENUpour masquer les items que vous n'utilisez pas et réduire la profusion des options.
Navigation accélérée pour 5D Mark II et 50D (optionnel):
- Ouverture des menus et ss-menus ML avec une pression prolongée sur le centre de la molette principale;
- Naviguation dans les menus avec la molette de contrôle rapide;
- Fermeture des ss-menus par pression brève au centre de la molette principale (Gauche et Droite pour ajuster les valeurs);
- Fermeture du menu ML par une brève pression à mi-course du déclencheur.
Audio
Les différents paramètres de réglage manuel du son:
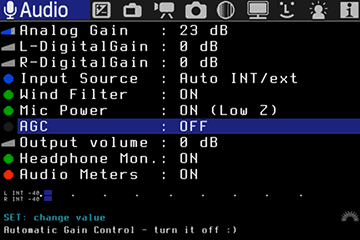
Ce menu n'est pas disponible pour le Canon 600D / T3i (l'appareil dispose nativement d'un contrôle manuel, mais celui-ci n'est pas accessible via Magic Lantern. Vous ne disposerez que de l'affichage du Vu-mètre).
Audio tests by Ryan Sauvé Onboard Mic vs. ATR-3350 Lav vs. Rode VideoMic
Audio_Conclusions Canon 5D Mark II Audio Exposed - Conclusions
Analog Gain (dB)
Pré-ampli analogique. Ce gain s'applique uniformément sur toutes les sources, interne ou externe. Si vous utilisez un pré-ampli externe, vous devriez régler cette valeur au plus bas pour limiter le souffle; Sinon, ajuster la valeur en fonction de l'impédance de la source sans toutefois provoquer de saturation (les barres du Vu-mètre doivent être vertes).
Cette amplification est à privilégier autant que possible sur les valeurs de gain numérique (qui permettent néanmoins de dissocier Gauche et Droite).
L-DigitalGain et R-DigitalGain (dB)
Gain Numérique appliqué aux canaux gauche et droite. Valeur recommandée: 0.
Input source
Réglage de la source d'entrée:
- internal mic (micro intégré)
- L:int R:ext (micro intégré sur canal gauche et source externe sur canal droite)
- external stereo (source stéréo externe)
- L:int R:balanced (micro intégré à gauche et micro externe à droite avec cable symétrique - Voir schema ci-dessous)
- Auto int/ext: l'appareil détecte si une source est connectée à l'entrée mini-jack. 'Int' est dual mono, 'ext' est stereo.
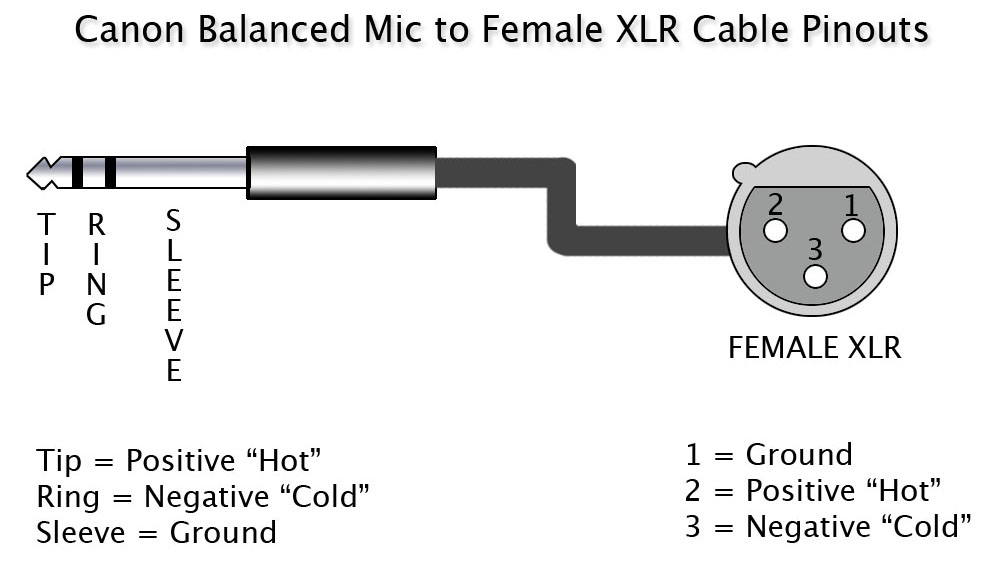 Les liaisons symétriques (balanced) autorisent des longueurs de cable beaucoup plus importantes que les liaisons asymétriques grand-public.
Les équipement professionnels utilisent donc généralement ce type de liaisons avec une connectique XLR-3-broches.
La position
Les liaisons symétriques (balanced) autorisent des longueurs de cable beaucoup plus importantes que les liaisons asymétriques grand-public.
Les équipement professionnels utilisent donc généralement ce type de liaisons avec une connectique XLR-3-broches.
La position Balanced autorise donc l'usage de micros professionnels, directement raccordés à l'entrée mini-jack de l'appareil photo, ce qui est une bonne surprise pour les ingénieurs du son!
Wind Filter
Filtre antivent. Filtre numérique passe-haut. Il coupe les basses fréquences, les sons les plus graves. Voir détails techniques: AK4646 datasheet (p.34).
Mic Power
Amplification du signal d'entrée. Ceci est requis pour le micro intégré et pour certains micro externes. Cette fonction réduit l'impédance de la source. Voir détails techniques: AK4646 datasheet (p.31) et la discussion Mic power control.
ON: impédance d'entrée à 2 kOhm;OFF: impédance d'entrée à 30 kOhm.
Ce paramètre est toujours sur ON lorsque le réglage de la source est internal mic ou L:int R:ext.
AGC
Active/Désactive le contrôle de Gain Automatique. Ce réglage ne s'applique qu'au gain numérique (vous pouvez encore ajuster le gain analogique).
Réglage recommandé: OFF.
Headphone Monitoring
Sortie casque sur connectique A/V mini-USB (fonction non-disponible pour le 600D/T3i).
Désactivez cette fonction si vous utilisez un moniteur vidéo SD via HDMI!
Audio monitoring tutorial
Le raccordement du casque nécessite un cable particulier:
- le cable mini-usb A/V d'origine fourni par Canon, associé à un adaptateur RCA - mini-jack
- vous pouvez même fabriquer ce cable vous-même en découpant la connectique RCA du cable d'origine et en soudant à la place un embout mini-jack femelle!
Attention: les cables de téléphone mobile ne fonctionneront pas; même si la connectique ressemble, elle n'est pas identique. Vous devez utiliser le cable d'origine fourni par Canon.
Pour plus de détails, voir Audio monitoring HOWTO on Vimeo group.
Output volume (dB)
Volume d'écoute casque. Gain numérique de sortie A/V. Ceci n'a aucun effet sur le volume du haut-parleur intégré.
Pour un bon confort d'écoute, vous devriez utiliser un casque basse impédance, par exemple l'excellent Audio Technica ATH-M50 (38 ohms). Avec des casques haute-impédance, il vous faudrait utiliser un amplificateur comme le FiiO E5.
Audio Meters
Vu-mètre. Affiche le nivau d'entrée audio, de -40dB à 0dB; l'échelle devient jaune à -12 dB et rouge à -3 dB. Le Vu-mètre ne s'affiche qu'en mode vidéo.
Expo
Menu de réglage des paramètres d'exposition. La plupart s'utilisent en mode Manuel (photo et video), même si certains fonctionnent également en mode P, Av ou Tv.
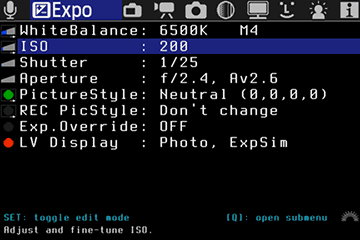
WhiteBalance
Contrôle avancé de la balance des blancs. La méthode principale est Kelvin white balance.
Sous-menus:
- Kelvin white balance: Balance des blancs, en degrés Kelvin (échelle de 1500 à 15000K);
- WBShift G/M: Réglage fin de l'équilibre Vert/Magenta. Utile en présence de tubes fluorescents;
- WBShift B/A: Réglage fin de l'équilibre Bleu/Ambré. Echelle Mired (1 unité = 5 mireds), dont les degrés sont plus proches de la perception humaine - Voir: Mired;
- Custom RGB multipliers: Multiplicateurs Rouge-Vert-Bleu personnalisés - Réglage poussé de la balance des blancs;
- Black level: Niveau de noir. Ce paramètre affecte les données RAW, avant l'application de la balance des blancs. Ajustez-le en cas de problème d'ombres vertes ou magentas;
- Auto adjust Kelvin + G/M: En LiveView, ML calculera la balance des blancs de la scène courante en utilisant un rectangle au centre de l'image (200×200 pixels) comme référence neutre.
ISO
Contrôle avancé de la sensibilité ISO.
Code couleurs:
- orange = valeur ISO Canon présentant un niveau de bruit acceptable (100, 160, 200, 320 … 3200).
- green = valeur ISO avec gain numérique négatif via DIGIC (80, 90, 160, 320 - obtenu en réglant
ML digital ISOsur une valeur négative). Ceci peut améliorer le niveau de bruit ou le rendu des hautes lumières. - red = valeur ISO faisant appel au gain numérique (éviter ces valeurs).
Sous-menus:
- Equivalent ISO: affiche la sensibilité résultant des différents réglages ci-dessous;
- Analog ISO;
- Canon digital ISO;
- ML digital ISO (DIGIC) - en mode vidéo: les valeurs négatives réduiront le bruit, mais peuvent provoquer des abérrations chromatiques dans les hautes lumières. Cette fonction étend la plage ISO de 50 à 51200.
- Display Gain (vision nocturne) - en mode photo, cette fonction permet de prévisualiser les scènes de nuit;
- Highlight Tone Priority: associé au
ML digital Gain, cette fonction permet d'augmenter la dynamique de 1 EV dans les hautes lumières en mode vidéo; - ISO selection (Canon ou ML) - seulement en mode vidéo;
Shutter
Réglage avancé de la vitesse d'obturation.
- En mode photo, Magic Lantern affiche des valeurs arrondies à 2 unités près (par exemple 1/50 peut afficher la valeur 1/48). Ce n'est pas un bug.
- En mode vidéo, la vitesse d'obturation s'affiche avec 3 decimales (par exemple, en PAL, Canon utilise 1/33.333 pour éviter l'effet de flicker).
- Pour utiliser des vitesses que le firmware Canon ne propose pas (comme 1/25 ou 1/8000 en mode vidéo), vous devrez activer la fonction ''exposure override''.
Aperture
Permet de règler l'ouverture de l'objectif. Lorsque exposure override est activé, vous pouvez l'ajuster par paliers de 1/8 de diaphrame.
PictureStyle
Modifiez le choix du préréglage de style d'image (picture style), ou modifiez ses paramètres.
REC PicStyle
Vous pouvez utiliser un style d'image spécifique pour le mode vidéo lorsque vous enregistrer une séquence (basculement automatique). Ceci peut être utile si vous utilisez les 'flat picture styles'.
Exp.Override
Cette fonction outrepasse les limitations du firmware Canon (pour ISO, Tv, Av). Elle permet:
- Une exposition manuelle de l'image pour les modèles qui n'en dispose pas (500D, 50D, 1100D).
- 1/25s en mode vidéo (24p/25p) → ceci offre un gain de 1/3 de diaph. en basse lumière.
- 1/8000s en mode vidéo, utile pour les ralentis.
- ISO 12800 en mode vidéo sur le 60D et le 600D.
- Prévisualisation de la profondeur de champ en mode photo.
Paramètres:
OFF: valeur d'exposition du firmware Canon.ON: ML impose la valeur d'exposition (modifiable depuis le menu ML Expo → Aperture).Auto: ML active la fonction Override en cas de besoin:- Pour les 500D, 50D, 1100D: en mode vidéo, pour activer l'ouverture manuelle.
- Pour le 60D: En mode Manuel (M), avec un objectif manuel, pour corriger le bug de sous-exposition du LiveView - Voir: LiveView underexposure bug.
- Pour les 550D/60D/600D/5DII: Lorsque vous sélectionnez une vitesse d'obturation, une ouverture ou une sensibilité ISO qui ne sont pas disponible avec le firmware Canon (ex: 1/25s ou 1/8000s en mode vidéo).
Effet indésirable: en mode photo, toutes les prises de vue plus lentes que 1/25 seconds seront sous-exposées en LiveView.
LV Display
Sélectionne les types d'affichage LiveView:
- Photo, avec simulation de l'exposition
- Photo, sans simulation de l'exposition
- Vidéo
Overlay
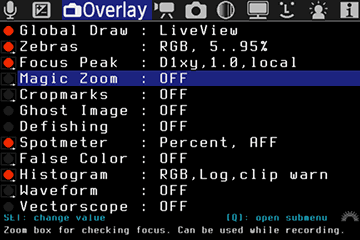
Sur-couche d'affichage - ensemble des informations graphiques qui peuvent se superposer à l'image en LiveView (Visée directe) ou en QuickReview (Re-lecture): histogram, zebras, cropmarks, spotmeter, focus peaking, false color…
Global Draw
Choisissez quand activer l'affichage de ces graphiques:
- LiveView - Seulement en LiveView
- QuickReview - Seulement en mode Photo, pour la relecture des clichés
- Both modes - Toujours
- Disabled - Désactivé
Si vous utilisez les display presets, vous devrez utiliser la touche [Q] pour sélectionner cet item dans le menu ML.
Zebras
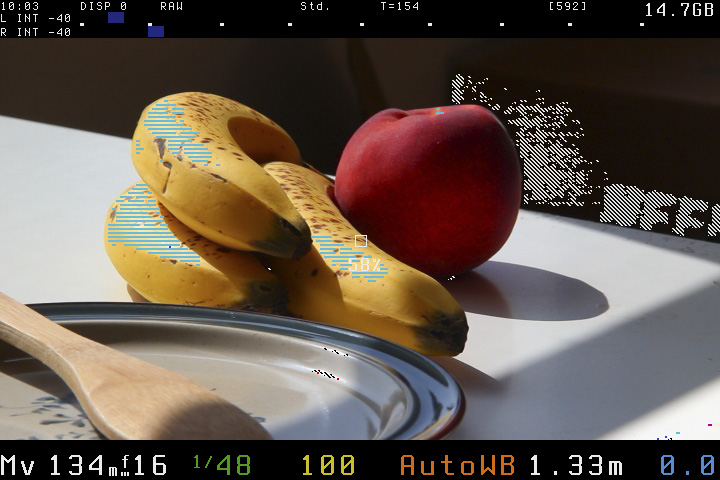
Active/Désactive l'affichage des hachures zebra permettant de mettre en valeur les zones de sur ou sous-exposition.
Choix de l'espace de couleur à surveiller:
Luma: les zebras sont calculés sur la seule luminance Y de l'image.RGB: Surveille la surexposition des 3 canaux RVB. Les canaux saturés affichent à l'image des hachures de couleur complémentaire (ex: une surexposition du Rouge affichera des zebras Cyan, une sous-exposition des zebras blancs, etc…).
Les seuils de sur et sous-exposition sont paramètrables, et vous pouvez choisir le masquage automatique des zebras au lancement de l'enregistrement.
Note: Si vous utilisez le style d'image 'Technicolor CineStyle', la luminance aura des valeurs comprises entre 16 and 255; il vous faudra en conséquence régler le seuil de sous-exposition au minimum à 16.
Focus Peaking
Focus Peaking demo
Fonction d'assistance à la Mise au Point. À l'image, les lignes de fort contraste seront mises en évidence par des points colorés clignotants indiquant quelle partie de l'image est nette.
Choix entre deux méthodes d'analyse:
D1xy: Peut s'avérer meilleure en basse lumière ou avec des capteurs bruyants.D2xy: Peut s'avérer meilleure dans les bonnes conditions de lumière.
Autres paramètres:
Threshold: Seuil. Combien de pixels sont considérés comme nets (pourcentage).Color: Couleur des points - Couleur unique, ou code couleur en fonction du degré de netteté de la zone.Grayscale img: Image Noir-et-Blanc. Si cette option est activée, le LiveView affichera une image noir-et-blanc (qui sera bien enregistrée en couleur!)
Plus de détails (en anglais) sur le forum de 'The Luminous Landscape': How 'Focus Peaking' works.
Magic Zoom
Magic Zoom demo
Affiche une vignette d'une partie de l'image agrandie pour aidée à la mise au point. Peut être utilisé en cours d'enregistrement.
Types de déclenchement du Magic Zoom (tous les modes ne sont pas disponibles sur tous les modèles):
HalfShutter: Par pression à mi-course du déclencheur.Focus Ring: Par rotation de la bague de mise au point.Zoom.REC: Par pression de la toucheZoom Inen cours d'enregistrement. Si votre appareil dispose d'un capteur LCD, vous pourrez aussi le couvrir et appuyer surZoom In.FocusR+HalfS: Par rotation de la bague de mise au point, ou Par pression à mi-course du déclencheur.Focus+ZREC: Par rotation de la bague de mise au point, ou Par pression de la toucheZoom Inen cours d'enregistrement.Zoom In (*): Par pression de la toucheZoom Inà tout moment (modifie le comportement normal de la touche). Pour désactiver temporairement le magic zoom, vous pourrez alors appuyer simultanément surZoom InetZoom Outou couvrir le capteur LCD.Always On: Pas de touche de déclenchement. Vous pouvez ainsi utilisez simultanément le zoom 5x/10x de Canon et le Magic Zoom.
Lorsque ML considère que votre mise au point est correcte, Magic Zoom affichera une confirmation. Au choix:
Green Bars- Barres vertesSplit Screen: Lorsque l'image est floue, la vignette est découpée en deux parties décalées (comme dans la visée des anciens appareils à mise au point manuelle). Le décalage se réduit à mesure qu'on approche de la zone de netteté.Split Screen with ZeroCross: La direction du décalage s'inverse lorsqu'on a atteint la netteté.
Autres paramètres: size (taille de la vignette), position, magnification (rapport d'agrandissement).
Notes:
- Zebras, focus peaking et false color sont automatiquement masqués lorsque les fonctions de zoom sont actives.
- L'affichage par rotation de la bague de point fonctionne uniquement avec les objectifs communiquant à l'appareil leur distance de mise au point.
- Dans certains modes, presser le déclencheur à mi-course peut masquer temporairement ces fonctions de zoom.
Cropmarks
Masques de cadrage ou grilles personalisées - Aide à la composition.

Notes:
- Si vous souhaitez utiliser des cropmarks personnalisés, placez-les dans le dossier
ML/CROPMKSde votre carte flash. ML peut accepter jusqu'à 9 fichiers cropmarks. - Trouvez plus de cropmarks sur le dépot ML ou dessinez-les vous-même (le format utilisé est assez spécifique - voir tutoriel ci-dessous pour plus de détails)!
Cropmarks Tutorial
Ghost image
Affiche une image semi-transparente créé depuis le mode Lecture (QuickReview) de l'appareil.
Usage:
- Pour sélectionner l'image fantôme, passez en mode Lecture des fichiers et appuyez sur la touche
LiveViewau moment choisit. - En mode LiveView, vous pouvez déplacer cette image avec les flèches directionnelles; centrez ou masquez l'image fantôme avec la touche
SETou une pression sur la molette principale (superieure).
Defishing
Permet de prévisualiser l'image rectifiée d'un Fisheye Samyang 8mm, en utilisant une projection rectilineaire.
Évitez le defishing en mode Vidéo. Cette fonction donne de meilleurs résultats en mode Photo QuickReview qu'en LiveView.
Spotmeter
Mesure de l'intensité lumineuse d'une petite zone de l'image.
Unités de mesure disponibles:
- Pourcentages (0..100%)
- Niveau 8-bit (0..255)
- IRE (-1..101) (niveau luminosité 0-255 → -1..101 IRE)
- IRE (0..108) (niveau luminosité 16-235 → 7,5-100 IRE)
- RGB (affiche le code couleur HTML)
False color
Outils d'évaluation de l'exposition. Il présente les niveaux de luminosité (Y) avec un jeu de couleur. Vous pouvez choisir un des jeux suivants:

Astuces:
- Vous pouvez configurer un display preset avec un jeu de False Color et basculer d'une simple pression de touche.
- Vous pouvez aussi utiliser false colors pour mettre en évidence des niveaux de luminosité de 50% et 70%, ou pour vérifier l'uniformité d'un fond vert.
Histogram et Waveform
Using The Video Histogram To Keep Detail in the Highlights
Cet outils révèle la répartition des niveaux de luminosité dans l'image.
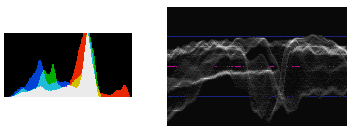
Pour mieux comprendre ce type de graphique, vous pouvez vous reporter, par exemple, au site photos-balades.com.
Vectorscope
Cet outils montre la répartition des couleurs de l'image. Utile pour l'étalonnage.
Pour en savoir plus, voir Introducing Color Scopes: The Vectorscope (en anglais).
Movie
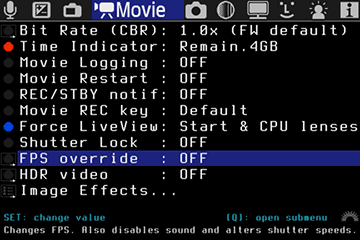
Ces fonctions sont spécifiques au mode Vidéo.
Bit Rate
Contrôle du débit du flux H.264 enregistré.
Modes disponibles:
CBR: Constant BitRate - Débit Fixe. Vous pouvez modifier ce débit en lui affectant un facteur de X0,1 à X3. Le facteur par défaut du firmware Canon est de X1.QScale: Qualité Constante, à débit variable (VBR). Valeurs disponibles: -16 à +16. Le QScale est un indice de la variabilité du débit. Plus la valeur de QScale est faible, plus grande est la latitude des variations - et donc plus le débit peut être élevé.Firmware default: Désactive le contrôle du débit.
Notes:
- Augmenter le débit peut provoquer des ruptures d'enregistrement. Vous devrez utiliser une carte flash rapide.
- le mode CBR consiste en un ajustement continue du QScale “à la volée”; La valeur instantanée s'affiche à côté du témoin rouge de d'enregistrement.
- En mode QScale, le débit est très imprévisible (ne l'utilisez pas!).
- En mode CBR, le QScale sera contenu dans les limites [-16…+16]. Lorsque la valeur de QScale atteint les valeurs extrèmes (-16 ou +16), le débit effectif sera différent de la valeur sélectionnée dans le menu. En cours d'enregistrement, surveillez l'indicateur de débit. Ce n'est pas un bug, il n'est donc pas utile de nous le signaler.
- Le débit peut être encore meilleur si vous travaillez sans signal audio. Vous pourrez alors utiliser la fonction Audio RemoteShot pour synchroniser vos plans avec un enregistreur audio externe.
- Vous pouvez changer le Bitrate en cours d'enregistrement.
- Si l'utilisation de la mémoire tampon de l'appareil devient trop importante, ML désactivera automatiquement les fonctions graphiques (waveform, peaking, etc…) qui réclament le plus de puissance de calcul, ce qui peut éviter une rupture de l'enregistrement. Le
BuffWarnLevelvous permet de modifier ce seuil d'alerte.
Time Indicator
Lorsque vous enregistrez un plan, ML affichera dans le coin superieur droit de l'écran un petit compteur de temps. Vous pouvez choisir:
Elapsed: Durée écoulée.Remain.Card: Estimation du temps restant sur la carte.Remain.4GB: Estimation du temps restant avant d'atteindre 4Go (ou avant de remplir la carte si celle-ci est presque pleine).
À la différence du compteur Canon, qui considère uniquement le mode CBR, le compteur ML tient aussi compte du mode VBR/QScale. Cependant, à cause des variations de débit, l'estimation du temps risque alors de fluctuer de manière très importante: c'est normal!
Movie Logging
Si vous réglez ce paramètre sur ON, Magic Lantern écrira un fichier de métadonnées pour chaque clip sous la forme MVI_1234.LOG (numéroté après le clip). Ce journal de bord (log) contient les informations relatives à l'objectif, l'exposition, mais aussi une liste de tous les paramètres ayant changés pendant l'enregistrement pour chaque instant T.
Le fichier de Log se retrouvent dans le même dossier que le clip: DCIM/100CANON/, 101CANON, etc.
Astuce: Ce fichier est au format CSV et peut être importé dans un tableur.
Movie Restart
Evaluation du délai de Reprise d'enregistrement
Si vous réglez ce paramètre sur ON, l'enregistrement se relancera automatiquement tant que vous n'appuyerez pas sur START/STOP. Néanmoins, quelques secondes seront perdues lors de la reprise d'enregistrement.
Astuce: Cette fonction permet de contourner la limite de 4Go des fichiers (limitations de FAT32) lors de la captation d'un événement.
REC/STBY notify
Notification personnalisée du statut d'enregistrement:
Red Crossout- Croix Rouge : hautement recommandé si vous êtes distrait!Message: “STBY” ou “REC” s'affiche à l'écran.Beeps: Un signal sonore retenti au démarrage et à l'arrêt de l'enregistrement.Blue LED- La LED bleue s'allume (seulement si votre caméra dispose d'une telle LED)
Movie REC key
Cette option vous permet de lancer/stopper l'enregistrement par pression à mi-course du déclencheur.
Astuce : Vous pouvez ainsi utiliser une télécommande pour contrôler le déclenchement d'un enregistrement vidéo.
Force LiveView
Impose le LiveView en mode Vidéo.
Always- Toujours : Force le LiveView, même si vous utilisez un objectif sans puce électronique, voir pas objectif du tout! Attention, avec cette fonction, vous ouvrez grand la porte à la poussière lorsque vous changez d'objectif!Start & CPU lenses: Force le LiewView au démarrage de l'appareil quel que soit l'objectif utilisé; Ensuite, le contournement ne s'opère que si l'appareil est muni d'un objectif à puce (ex: vous quittez LiveView à l'instant où l'objectif à puce est retiré).
Shutter Lock
Verrouillage de la valeur d'obturaturation. Vous ne pourrez changer le temps de pose que depuis le menu ML.
FPS override
Ce paramètre modifie autoritairement la cadence de prise de vue de l'appareil -le nombre d'images enregistrées par seconde (FPS)- pour tous les modes vidéo. Seuls les réductions de cadence sont réellement fiables.
Techniquement, la cadence dépend de deux compteurs de temps distincts (appelons-les Timer A et Timer B). Augmenter l'une ou l'autre de ces valeurs provoque une diminution du FPS, mais peut également avoir des effets sur la vitesse d'obturation ou le mode de capture de l'image (rolling shutter).
Options:
Desired FPS- FPS souhaitée: Choisir une valeur entre 0,2 fps et 65 fps. Si la valeur souhaitée est impossible, ML choisira la valeur sécurisée la plus proche (Voir 'Actual FPS' ci-dessous).Optimize- Optimisé pour :5D Mark II Test: Jello effectLow light- Basse Lumière : Utilisez cette option pour enregistrer une séquence image/image à 1 FPS (360 degrés); Pour des cadences plus rapides, vous devriez pouvoir utiliser d'autres vitesses d'obturation.Exact FPS- Valeur exacte: Essaye d'appliquer une valeur précise, comme 25.000, 50.000 ou 12.500. Si une option plus efficace est trouvée, ML choisira celle qui produit le moins d'effet d'ondulation (Jello Effect - Voir video ci-contre).High FPS- Cadence rapide: modifie la valeur FPS sans altérer la vitesse d'obturation, ce qui autorise un léger dépassement de la cadence autorisée par l'appareil (60D, 600D).LowJello, 180d- Faible ondulation, 180°: option qui tente de minimiser l'effet Jello (défaut inhérent au “rolling shutter” de l'appareil) par une prise de vue à 0,5 FPS à 180° lorsque c'est possible.High Jello- Forte ondulation: Provoque un effet Jello maximal tout en autorisant les vitesses d'obturation les plus rapides. La déformation de l'image est alors assumée à des fins créatives, à l'instar de ce que produisait l'obturateur à rideau de Jacques-Henri Lartigue: À quelle vitesse allait la voiture de Jacques-Henri Lartigue?
Shutter range- Plage d'obturation: Affiche la plage des vitesses d'obturation disponibles avec les paramètres actuels. Lorsque vous utilisez la fonction “FPS Override”, le menu Canon continue d'afficher ses propres valeurs (1/30 … 1/4000), mais la valeur réelle sera différente! Vous devrez vous fier à l'affichage ML. Vous pouvez adapter la plage des vitesses disponibles en modifiant le rapport des valeurs des deux timers A et B (réduire la valeur du timer B autorise des vitesses d'obturation plus rapides).Timer A: Affiche la valeur du Timer A et vous permet de la modifier. ML ajustera automatiquement la valeur du Timer B pour se conformer à vos réglages de cadence FPS.Timer B: Affiche la valeur du Timer B et vous permet de la modifier. ML ajustera automatiquement la valeur du Timer A pour se conformer à vos réglages de cadence FPS.TG Frequency: Affiche la fréquence du quartz qui pilote la cadence de prise de vue (lecture-seule, dépend de l'appareil).Actual FPS- Vitesse actuelle: Affiche la valeur FPS courante, calculée à partir des données fournies par TG_FREQ / timerA / timerB (lecture seule).Sound Record- Enregistrement sonore: Par défaut, ML désactive l'enregistrement sonore lorsque la fonction “FPS override” est activée; Dans le cas contraire, le son se désynchronise très vite et l'enregistrement s'arrête. N'activez l'enregistrement sonore que si vous savez ce que vous faites.
Notes et Astuces:
- “FPS Override” ne modifie pas la valeur de cadence enregistrée dans les metadonnées du fichier. Celles-ci corresponderont au réglages du menu Canon; En conséquence, la relecture s'appuiera sur données de cadence incorrectes!
- Usage recommandé: réglez une valeur FPS très faible (ex: 3 FPS) pour réaliser une prise de vue automatique à intervalle régulier - Timelapse.
- Cette fonctionnalité est également disponible en mode Photo, ce qui rend la vidée LiveView possible dans les environnements très sombres. À combiner avec le display gain.
- Pour obtenir une obturation à 180° à des cadences très faibles, débarrassez-vous de la moitié des images en post-prod.
- Si 0,2 FPS n'est pas encore assez lent, les utilisateurs de MS.Windows peuvent utiliser Frame Merger (un plugin VirtualDub).
- Une cadence “Exacte” peut-être en fait arrondie pour devenir un exact multiple de cadence PAL/NTSC.
- en PAL: 25p/50p. Les valeurs arrondies sont: 33,333fps; 12,5fps; 11,111fps; etc…
- en NTSC: 30p/60p/24p. Les valeurs arrondies sont: 29,97fps; 23,976fps; 11,988fps; etc…
- Pour déterminer avec précision la valeur qui vous convient, les utilisateurs de MS.Windows peuvent utiliser EOSTimerGen.
HDR video
Magic Lantern HDR Video
Cette fonctionnalité vous permet de capturer une séquence à haute dynamique d'exposition (HDR - High Dynamic Range) en modifiant alternativement la sensibilité ISO d'une image à l'autre. Le clip ainsi enregistré devra obligatoirement être traité en post-production. La cadence d'image résultant de cette opération sera ainsi divisée par deux.
Vous devez paramétrer deux valeurs de sensibilité.
Traitements de post-production connus à ce jour:
- Script Interframe: version intuitive et version bare-bone.
- GingerHDR (plugin pour Adobe After Effects et Premiere).
Fil de discussion, postprocessing workflow, FAQ... (en anglais)
Image Effects
Des effets d'images découverts en analysant les possibilités du circuit interne de traitement du signal (Canon DIGIC):
Desaturate- Désaturation (permet l'enregistrement en niveaux de gris pour tous les styles d'image);Negative image- Négatif;Swap U-V- Inversion Rouge-Bleu;Cartoon look- Effet Dessin animé (nécessite que le niveau de détail “sharpness” de votre style d'image soit réglé sur une valeur non nulle).
Movie Record (50D)
Active l'enregistrement Vidéo sur le 50D (1920×1080, 30fps, sans audio). Pour démarrer un enregistrement, activez le LiveView (P/Tv/Av/M) et appuyez sur la touche SET.
ATTENTION: le Canon 50D N'A PAS été conçu pour la vidéo.
Mises en garde:
- Cette fonction n'a bien sûr pas été testée par Canon et peut s'avérer instable (même si n'utilisez pas ML).
- Cette fonction demeure activée même lorsque vous démarrez l'appareil avec le firmware original Canon, et ceci tant que vous ne modifiez pas à nouveau le paramètres du menu ML..
- Désactivez toujours “Movie Record” lorsque vous ne l'utilisez pas.
- La batterie s'épuise rapidement lors de l'enregistrement, et l'appareil peut surchauffer.
- L'appareil n'enregistrera aucun son. Vous pouvez utiliser un enregistreur externe, comme le Zoom H4n et synchroniser son et image à l'aide d'un clap.
- Vous ne pourrez pas relire vos clips directement sur l'appareil photo.
Shutter Button (50D)
Déclencheur du 50D
Leave unchanged- Fonctionnement d'origineBlock during REC- Bloqué en cours d'enregistrement vidéo: désactive le déclencheur et les fonctions associées (AF, etc…). Avec le 50D, presser par inadvertance le déclencheur en cours d'enregistrement provoque une erreur 99 (ERR99). Cette option vous permet donc d'éviter ce désagrément. Effet indésirable: vous perdez la stabilisation optique de l'objectif!Hold during REC (IS)- Maintien pendant l'enregistrement (Stabilisation Instantanée) : ML simulera une pression à mi-course du déclencheur pendant l'enregistrement, ce qui a pour effet d'activer la stabilisation optique si l'objectif en dispose. Effet pervers: Vous devrez presser le déclencheur à mi-course pour désactiver la stabilisation avant de pouvoir arrêter l'enregistrement.
Exposure Lock (50D)
Verrouillage de l'exposition pour le 50D.
En mode Vidéo, cette fonction verrouille la valeur d'ouverture du diaphragme. Vous pouvez également presser la touche [*] (il n'est pas nécessaire de la maintenir enfoncée).
Shoot
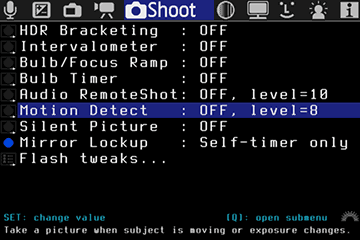
Fonctions pour la prise de vue d'Images Fixes (certaines fonctionnent aussi en mode Vidéo).
HDR Bracketing
Bracketing d'Exposition pour la prise de vue à haute dynamique d'exposition (HDR) ou à intervalle régulier (timelapse).



- En mode
M, cet fonction réalise un échantillonnage (bracketing) sur la vitesse d'obturation ou la sensibilité ISO. Dans les autres modes, l'échantillonnage agit sur l'ouverture de diaph. - Pour initier le bracketing, prenez une première image et ML poursuivra automatiquement la séquence.
- Pour prévisualiser les images HDR sur l'appareil, réglez la fonction SET+MainDial sur “ExposureFusion” depuis le menu Prefs → Image review Settings. Passez ensuite en mode PLAY. La prévisualisation s'opère en pressant la touche
SETet en tournant simultanément la molette de contrôle rapide (roue dorsale). - Pour chaque image HDR, Magic Lantern peut également créer un script automatisé pour fusionner ulterieurement les clichés avec enfuse (version 4.x). Plus d'infos: Exposure Fusion: What is it? How does it Compare to HDR? How Do I Do It?.
Intervalometer
18853423 19854305
19854305
Intervalomètre - Capture de photographies ou de vidéos à intervalle régulier.
Vous pouvez interrompre l'intervalomètre en tournant la molette de contrôle rapide, en pressant le bouton MENU ou PLAY, ou encore en éteignant l'appareil.
Réglages:
- Durée entre 2 clichés successifs.
- Délai de démarrage (jusqu'à 8 heures).
- Arrêt après X images.
- En mode Vidéo: durée du clip généré.
Astuces:
- Pour éviter le scintillement, utilisez le mode [M]anuel, balance des blancs manuelle, éviter les temps de pose trop courts et utilisez des objectifs manuels (Si vous utilisez des optiques EF, verrouillez l'ouverture).
- Pour réaliser une prise de vue à intervalle régulier sans incrémenter le compteur de déclenchement (et limiter l'usure du mécanisme), n'utilisez pas l'intervalomètre; réglez plutôt la fonction FPS override sur une valeur faible (exemple: 3fps).
- Lorsque vous utilisez l'intervalomètre en LiveView avec le mode
noisy, your shutter will wear twice as fast than outside LiveView. - Si la prise de vue par intervalle refuse de s'arrêter (ça peut arriver en mode
crazy), éteignez l'appareil et ouvrer la trappe de la carte flash.
Économie d'énergie:
- Lorsque vous n'êtes pas en LiveView, presser la touche
DISPouINFOpour éteindre l'écran. - En LiveView, ML éteindra l'écran et le capteur pendant les temps morts si vous activez cette option dans le menu
Powersave Settings. - Pendant le fonctionnement de l'intervalomètre, la LED de la carte clignotera une fois par seconde pour vous indiquer la bonne marche de l'opération en cours.
Bulb/Focus Ramping
29923391
Le Bulb Ramping permet d'enregistrer un timelapse qui change progressivement d'exposition, compensant le passage du jour à la nuit.
Options:
- Auto exposure ramping: cette option permet d'ajuster la vitesse et la sensibilité ISO automatiquement, en analysant la luminosité des photos précédentes.
- Manual exposure ramping: cette option permet d'ajuster la vitesse et la sensibilité ISO pour suivre une variation constante d'exposition (une quantité d'EV fixée change à chaque déclenchement). Peut être utilisé seul ou combiné avec auto ramping.
- Manual focus ramping: cette option permet d'ajuster la mise au point progressivement pendant l'enregistrement du timelapse. Cela necessite une optique autofocus et ne fonctionne qu'en LiveView.
Réglages pour l'auto ramping :
- Mode: sunset / sunrise / auto. En mode sunset (coucher de soleil), l'exposition va toujours augmenter. En mode sunrise (lever de soleil), l'exposition va toujours diminuer. Cette idée a été suggérée par Tom Lowe sur le forum RedUser.net (en anglais).
- Maximum ramping speed: ce paramètre est utilisé pour calculer le facteur de fluidité optimal. Une valeur plus faible permet de réduire le scintillement, mais si la valeur est deux fois plus faible que le taux réel de changement de luminosité, ML ne sera plus capable de procéder correctement. Par exemple, si vous fixez une vitesse maximale de progression de 0.1 EV par vue, et si la scène requiert une progression de 0.2 EV par vue, ML va commencer à scintiller fortement.
Guide du débutant pour l'auto ramping :
1. Prenez un photo de votre scène. Vous l'utiliserez pour dire : Je veux que mon timelapse soit exposé comme cette photo.
2. Activez le Bulb Ramping et l'intervalomètre.
3. Laissez l'appareil immobile pendant que ML effectue une étape de calibrage :
- Assurez-vous qu'il s'agit d'une scène statique et bien éclairée (toute scène statique qui ne nécessite pas de longue exposition devrait convenir).
- Après calibrage, vous devriez obtenir une jolie courbe en forme de S sur l'écran.
4. Maintenant, vous allez devoir préciser sur quelle gamme de tons doit porter la mesure (highlights = hautes lumières, midtones = tons moyens…). Suivez le guide :
- Utilisez les touches de direction pour selectionner votre image de référence (que vous venez de photographier).
- Utilisez la roue principale pour selectionner la gamme de tons sur laquelle porte la mesure. Vous ne pouvez pas harmoniser parfaitement deux images en faisant varier un seul paramètre (l'exposition), vous devez donc choisir ce qui importe le plus pour votre image.
- Pour diminer le scintillement, utilisez la mesure sur les tons moyens (midtones) (choisissez le 50e centile, c'est-à-dire médian, parce que c'est une estimation sure, contrairement à une simple moyenne). Laissez de la place pour les hautes lumières (sous-exposez légèrement).
- Si les hautes lumières sont importantes, portez la mesure sur celles-ci (choisissez le 80e centile par exemple). Vous devrez photographier en RAW et supprimmer le scintillement en développant les fichiers RAW.
- L'algorithme fonctionne mieux lorsque la luminosité est proche de 50% (essayez de ne pas choisir de valeurs extremes).
- Lorsque vous êtes prêt à commencer, appuyez sur
SET.
5. Asseyez-vous et détendez-vous :)
Limites:
- La sensibilité ISO est choisie entre 100 and la sensibilité ISO auto maximale du menu Canon.
- La vitesse de déclenchement est choisie entre 1/8000e (limite inférieure) et la durée entre deux prises moins deux secondes (limite supérieure). Exemple : pour des intervalles de 10 secondes, la vitesse va varier entre 1/8000e et 8 secondes.
- L'ouverture est fixée (vous pouvez la modifier manuellement).
Astuces:
- N'ajustez pas la sensibilité ISO et la vitesse avant le timelapse, elles sont complètement automatiques.
- Utilisez un filtre ND pour réduire le scintillement pendant la journée.
- Réduisez le scintillement en post-traitement. Nous recommendons VirtualDub avec le plugin MSU Deflicker (gratuit, fonctionne avec Windows and Wine). Voir aussi Timelapse workflow using free software tutorial (en anglais).
Notes techniques :
- L'exposition est mesurée en utilisant une condition du type (par exemple) : 70% des pixels doivent être à une luminosité inférieure à 50 %.
- L'exposition de chaque cliché est calculée à partir des précédents, en utilisant un algorithme de contrôle de feedback avec un facteur de fluidité.
- La sensibilité ISO est déterminée en utilsant la règle des 180°, ainsi la vitesse de déclenchement obtenue reste entre 90° et 270° (c'est-à-dire entre 1/4 et 3/4 de la durée entre deux clichés).
- Seuls les ISOs exacts (100, 200, 400 etc) sont utilisés (parce que vous êtes supposé travailler en RAW).
- La vitesse de déclenchement peut être ajustée avec un pas de 10 ms.
- Les images avec une vitesse de déclenchement élevée (mais d'une seconde sur les xxxD, moins de 0.1 secondes sur le 60D) sont prises en mode manuel. Vous obtiendrez un scintillement.
- Cela peut aller de 1/8000 s à ISO 100 (lumière du jour) jusqu'à plusieurs minutes d'exposition à ISO 6400 (obscurité complète).
- algorithm is a feedback controller designed with pole placement - the closed loop response will have two real poles placed at the smoothing factor value. Smoothing factor is computed in such a way that, when scene ramping speed matches the speed selected in menu, ramp is followed at exactly 1 EV behind it.
- Si la lumière change soudainement de plusieurs stops entre deux prises (par exemple si vous changez de filtre ND ou d'ouverture), l'algorithme devrait compenser après 2 ou 3 prises. On parle de changement soudain d'exposition lorsque la différence d'exposition est supérieure à 2 stops.
Enregistrement .log :
- Lorsque vous utilisez le bulb ramping, Magic Lantern crée un fichier de sauvegarde (.log) avec les paramètres d'exposition, les valeurs mesurées, etc. Merci d'envoyer ce fichier aux développeurs.
- Ces fichiers log peuvent être utilisés pour voir si l'algorithme a bien fonctionné et permettre d'améliorer celui-ci.
Bulb Timer
Expostitions très longues en mode Bulb avec timer ML. Cet outil est utile pour les prises nocturnes et pour l'astrophotographie.
Le timer Bulb est activé en gardant le déclencheur à mi-course pendant une seconde, ou avec une télécommande.
Astuce : vous pouvez arreter avant la fin en appuyant à mi-course sur le déclencheur.
LCDsensor Remote
Start/stop remote shutter release mode with the LCD sensor.
- ⨂ Near: To take a picture, put your hand near the LCD sensor.
- ⨀ Away: Picture is taken when you get your hand away from the sensor. You may combine this setting with Mirror Lockup.
- 〰 Wave: Picture is taken after you wave your hand 3 times near the sensor. You can leave it on without interfering (too much) with normal shooting.
This feature is useful for avoiding camera shake.
In Movie mode, the Wave 〰 setting is able to start and stop recording movies. The other modes can only start recording (because it's too easy to stop recording by mistake).
While recording, the Near and Away modes can trigger the rack focus operation.
Audio RemoteShot
Start/stop remote audio trigger. To take a picture (or start recording a movie), make some loud noise, for example, clap your hands or pop a balloon.
Tip: with the audio trigger you can sync a video recorded without sound with an external audio track (see this topic)
Be careful: this may trigger the shutter from the sounds made by camera (like focus beep or noise from operating the buttons).
Motion Detect
Motion detection in LiveView.
Trigger modes:
Exposure change: it only reacts to brightness changes. Detects large moving subjects which cause significant change in exposure.Frame difference: it computes the difference between last two frames A and B (luma channel only); this detects smaller movements which do not change exposure.
Detection time is somewhere between 200 and 300 ms according to DataGhost's speed test; it's faster with silent pictures.
Silent Pictures
18835420
This feature is reserved to very advanced users. It can take pictures in LiveView mode without moving the mirror. When enabled, it saves uncompressed YUV422 frames from the LiveView image buffer when you press the shutter halfway.
- Make sure you don't have autofocus assigned to half-shutter press (put it on
*or turn it off)
Modes:
Silent Picture: simple, low-resolution. Image resolution is usually around 1 or 2 MPix, and depends on the current mode (zoom or not, recording or not, and movie resolution). For almost-FullHD resolution (1720×974), chooseFullHDto record a dummy movie.Silent Pic Hi-Res: emulates high-resolution by taking a matrix of small silent pics, in zoomx5mode. You need to have the camera on a tripod and the subject should be static (a picture is taken in a few seconds). Could be useful for focus stacking or for timelapse without increasing shutter count.
Silent picture setting is applied to intervalometer and remote triggers. It will also go to LiveView when you press the shutter half-way. Therefore, you should only enable this setting when you actually use it.
Images are saved in DCIM/1xxCANON/ after the following rules:
- If intervalometer is
OFF, silent pics are named after last picture/movie taken without this function (e.g.12340001.422). You are limited to 10000 silent pictures for eachnoisypicture. - If intervalometer is
ON, silent pics have names like12345678.422. Tip: useFile Numbering → Manual Resetfrom Canon menu to increase folder number (to sort them easier).
To convert a 422 image to JPEG on the PC, use one of the following programs:
- 422-jpg.py (command-line tool, runs on all platforms, you need to install Python, PIL and numpy).
- 422toimage (Windows only, source code available).
- YUV422 Convertor (Windows only, closed source).
Mirror Lockup
Mirror lockup. See Canon user guide for details.
Timer+Remote will auto-enable MLU under one of the following conditions (and disable it otherwise):
- self-timer mode is on (either 2 second or 10 second, but not continuous)
- LCDsensor Remote is in
Awaymode.
Flash tweaks
A few tweaks for flash users:
- Flash expo compensation (-10..+3 EV). Tip: you may use -10EV to trigger an external flash without putting light on the scene coming from the onboard flash.
- Flash / No flash: use this when you are not sure whether to use flash or not. Odd pictures (by file number) will be taken with flash, even pictures without flash.
- 3rd party flash in LV: a trick for using a non-Canon flash in LiveView on Rebel cameras, which disables LiveView on half-shutter press. DISABLE this option when you don't use it!!!
Focus
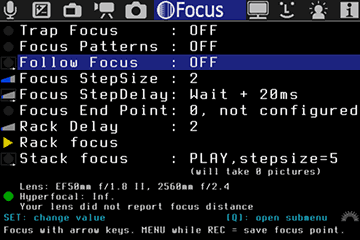
Trap Focus
For MF users: takes a picture when the subject comes into focus.
Modes:
- Hold AF button: you need to hold the autofocus button (half-shutter,
*orAF-ON, depending on your settings). - Continuous: you don't need to hold any button; ML will
holdthe half-shutter pressed for you. This will also block most buttons; press the shutter halfway to unlock them for two seconds.
Notes:
- Outside LiveView, it only works with lenses with chip.
- In LiveView it only works for photos, and it will take a picture when the focus indicator has (almost) maximum value on the focus graph.
Notes for LiveView trap focus:
- You may have to turn the lens back and forth a few times in order to let ML compute the correct focus scaling factor for the current scene.
- If you move from a high-contrast scene to a low-contrast one, you will also have to wait a bit until the high-contrast data disappears from the focus graph.
- Press
SETto temporarily disable automatic scaling of focus magnitude.
Focus Patterns
Custom focus patterns which can be used either with autofocus or trap focus.
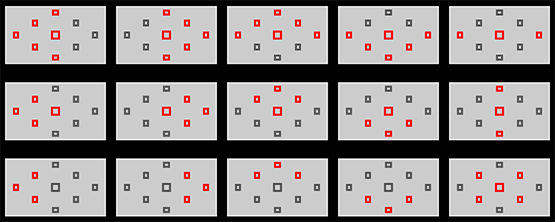
To change the focus pattern:
- Set your camera in photo mode, non-LiveView;
- Look through the viewfinder and make sure the main display is off;
- Change the focus pattern with the arrow keys and
SET; you may or may not receive visual feedback. - Press the
Zoom Inbutton twice to see the current selection.
You can use the custom focus patterns in LiveView Quick Focus mode, too, but the pattern won't be displayed on the screen.
This feature was ported from 400plus.
Follow Focus
Very simple follow focus (like a rack focus controlled manually).
Arrows: you will be able to focus with the arrow keys.LCD Sensor: on 550D/500D, focus by placing your hand near the LCD sensor (avoiding shake). To use this, you may need to disable LCDsensor Remote.
Recommended focus step settings:
- Focus StepSize: 1 or 2
- Focus StepDelay: small values, without
Waitflag. - If the motion is not smooth, try larger delays (100ms)
Quick rack focus while recording:
- Press
MENUto save current focus point (this meansI want to return here); - Use follow focus to change focus point (focus somewhere else);
- Press
PLAYto go to saved focus point; - Press
PLAYagain to go back.
Focus StepSize
Step size for one focus command, as used by EOS Utility.
Focus StepDelay
Delay between two successive focus commands, with an optional waiting flag.
- If
Waitis not active, ML will only wait a for fixed delay before sending next focus command. This will reduce stutter, but may affect rack focus accuracy. This setting is recommended if you only use follow focus. - If
Waitis active, ML will wait until each focus command is completed, and then it will wait for a fixed delay, as configured here. This will increase rack focus accuracy, but may cause stutter with certain lenses.
Focus End Point
This is end point of rack focus (X focus steps from the start point, i.e. from current focus point).
First you have to set the end point. Focus the lens, then press SET on this menu item.
After pressing SET, ML will display Focus End Point: 0 steps from here.. This means the end point is now assigned to current focus position.
At this point, you will see the LiveView image and set the start point using left and right keys (just like with follow focus) or the main dial (scrollwheel). The start point will be always the current focus point (which you are changing); the end point will remain fixed.
Rack Delay
Sets the number of seconds before starting a rack focus. This lets you film the start point first, then initialise the rack focus without touching the camera.
Rack Focus
Triggers the rack focus operation that moves between the start and end focus points. After the move is complete pressing again reverses the move.
SET: rack focus will start after 2 seconds;Q: rack focus will start immediately;PLAY: ML will automatically record a short clip with the rack focus operation.
Step-by-step:
- Pick the end point of rack focus by focusing on it (manually or with AF).
- Configure focus parameters (step size and delay). Different lenses may require different parameters.
- Open the
Focusmenu, go toFocus End Pointand pressSetto zero it out. - Pick the start point by focusing on it with the
LEFT/RIGHTbuttons while the Focus menu is active. Make sure the number fromFocus End Pointis changing as you focus. Fine-tune the position with scrollwheel. - Go to
Rack Focusand pressSETorPLAYto start rack focus. - To return to the starting point, run rack focus again.
Tip: when LCDsensor Remote is set on Near or Away, you can trigger rack focus from the LCD sensor, avoiding camera shake.
Recommended focus step settings:
- Focus StepSize: 1 or 2
- Focus StepDelay: - without
Waitflag: large delays (around 100 ms) ⇒ will ignore small position errors - withWaitflag: small delays (only lens is in very good mechanical condition)
Stack focus
5879032?
This selection will shoot a series of photographs with varying focus points. It is used in macro photography to assemble sharper final images by merging photos where each has a different focus point.
This function can also create scripts named like named FST_1234.SH, which can be used for stacking the images with enfuse. See Exposure bracketing for details on how to use these scripts, and the focus stacking section from Enfuse reference manual. To enable (or disable) the post-processing scripts, go to HDR bracketing submenu.
Usage:
- Configure rack focus and use it to preview the focus range.
- Select the number of focus steps to skip. This will determine the number of pictures to be taken.
- Press PLAY to start the focus sequence (
PLAYmode) or take the first picture (SNAPmode).
You can also combine this function with HDR bracketing and silent pictures.
Recommended focus step settings: same as for rack focus.
The following items are display only:
Focus Dist
The distance to the focal point. Value is returned by most newer Canon lenses. If the lens does not report any distance information, 0 will be displayed and the DOF calculations will not be correct.
See also Focus distance.
Hyperfocal
The hyperfocal distance is the point of focus where everything from half that distance to infinity falls within the depth of field. This is the largest depth of field possible for the current f-number.
DOF Near
The nearest distance in which objects appear in focus.
DOF Far
The farthest distance in which objects appear in focus.
Display
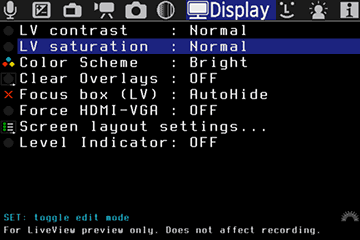
Options for display (most of them are for LiveView).
LV contrast
Adjusts the contrast in LiveView. It doesn't affect recording. This helps when focusing with very flat picture styles.
Values: Normal (no effect), High, Very high, Zero, Very low, Low.
LV saturation
Adjusts the saturation in LiveView. It doesn't affect recording. This helps you focus without being distracted by color.
Values: Normal (no effect), High, Very high, Zero (grayscale).
LV display gain
Photo mode only: this feature increases the brightness in LiveView, making it usable in very dark scenes (where Canon's LiveView would be pitch black). Combine this with FPS override for better low-light performance.
For movie mode, use ML digital ISOs for a similar effect.
Color Scheme
This affects the colors and brightness of the on-screen information (including LiveView overlays, Canon menus and ML menus). Range from: Bright (default), Dark, Bright Gray, Dark Gray, Dark Red. Tip: dark themes may reduce the eye strain during night shooting.
Clear Overlays
Clear bitmap overlays from LiveView display.
HalfShutter: Hold the shutter half-pressed, or the*button, or DOF preview for around 1 second to clear all the overlays from the Live View display (audio, zebra, crops, shutter speeds…).Tip: assign autofocus to*button (from Custom Functions, setShutter/AE lock button=AE lock/AF).WhenIdle: In this mode, all the overlays are erased from the screen (100% clean display) when the camera is idle (i.e. you don't press any buttons).Always: In this mode, all the overlays are erased from the screen; you will have to change shooting settings blindly. You can still use the menus.Tip: this feature may be useful with External Recorders, since it removes the focus box and other graphics from the display.
Focus box (LV)
With this setting you can choose to show the Focus box in liveview or hide it when not needed.
Force HDMI-VGA
This option will force a low-resolution mode on HDMI displays (720×480), which avoids black screen when you start/stop recording.
Screen layout settings...
Screen orientation, positioning fine tuning, adjustments for external monitors…
Screen Layout
Choose screen layout (position of ML top and bottom bars), for different cameras or for external monitors.
Top/bottom layouts:
- Inside 3:2: default layout for 3:2-screen cameras (550D and newer).
- Inside 16:10: for 16:10 HDMI monitors.
- Inside 16:9: for 16:9 HDMI monitors.
- 4:3 movie (for 5D Mark II, 500D and 50D in movie mode).
Bottom-only layouts:
- Under 3:2: useful for 4:3-screen cameras (500D, 50D, 5D Mark 2) in photo mode.
- Under 16:9: suitable for low-resolution external monitors and for 4:3-screen cameras in movie mode.
Image position
This may make the image better visible from different angles (especially on cameras without flip-out screen).
UpsideDown mode
Auto Mirroring
For cameras with flip-out LCD, this options prevents mirroring the display when you open it at 180 degrees.
Display: Normal/Reverse/Mirror
For cameras with flip-out LCD, you may select a different flipping/mirroring option.
Level Indicator (60D)
Shows if the picture levels with the horizon. Can be used while recording.
Kill Canon GUI
For 50D only: disable Canon graphics elements to avoid conflicts with ML graphics in LiveView.
Idle/Menus: only enable Canon graphics when some transparent menu from LiveView is active.Idle/Menus+Keys: only enable Canon graphics when you press some keys or navigate the transparent menus from LiveView.
Prefs
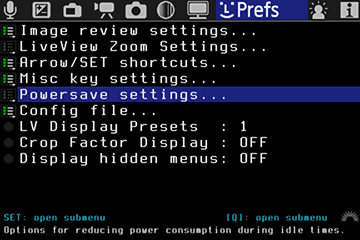
Image review settings...
Customize the image review (playback) mode:
SET+MainDial
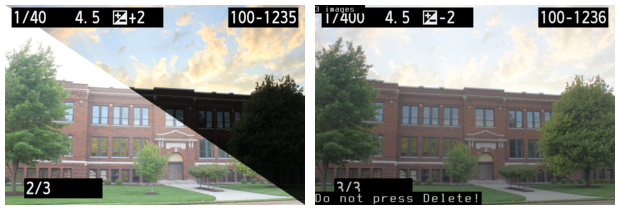
When you hold SET pressed and turn the main dial (scrollwheel), ML may perform one of these functions:
Play 422: display silent pictures fromDCIM/100CANON(low-res only).Exposure Fusion: combine two or more images, useful for previewing HDR images or multiple exposures.Compare Images: compare two images with a diagonal split view. The current image will always end up in the top half.Timelapse Play: scroll through all your pictures quickly.
Image review
QuickReview default: just like in standard firmware.CanonMnu:Hold→PLAY: if you setImage Review: Holdin Canon menu, it will go toPLAYmode instead. This allows you to zoom in as soon as you take the picture (without having to pressPLAY). Credits goto Ken Rockwell for suggesting this.
Quick Zoom
Faster zoom in PLAY mode, for checking critical focus:
- OFF
- ON - zooms faster than Canon firmware.
- SinglePress → 100%: a single press of
Zoom Inwill zoom all the way in (to 100%) - on center point. Next press will zoom out (full screen image). - Full zoom on AF point: similar, but it will zoom on currently selected autofocus point.
- Full zoom on last position: similar, but it will remember the last position of the zoom box.
LV button
Customize the LiveView button in PLAY mode:
- Default (enter LiveView)
- Protect image
Quick Erase
Shortcut for erasing images without confirmation (hold SET and press ERASE). Be careful!
Arrow/SET shortcuts...
Raccourcis des touches directionnelles et de la touche SET.
Vous pouvez choisir quels réglages seront accessibles via les touches directionnelles: * Audio gains * ISO/Kelvin * Shutter/Aperture * LCD Brightness/Saturation. Voir aussi Flèches directionnelles.
Vous pouvez également attribuer une fonction personnalisée à la touche SET lorsque les touches directionnelles sont actives:
- Audio input - Choix de la source audio (internal mic, external mic, balanced…)
- Push-button white balance - commutateur de Balance des blancs
- 180-degree shutter speed
- Reset LCD brightness to 5 and saturation to Normal - Remize à zéro des réglages d'affcihage LCD
Misc key settings...
LCD Sensor Shortcuts
Use the LCD face sensor as an extra key in ML (e.g. for triggering arrow keys, for blocking follow focus or for bypassing magic zoom key).
To fully disable the LCD sensor in Magic Lantern, disable LCD auto off from Canon menu (Wrench 1). You need to do this if you are using a device which covers the LCD sensor (e.g. a loupe).
Sticky DOF Preview
This will make the DOF preview button sticky (so you no longer have to hold it pressed).
Note: enabling DOF preview will block certain buttons.
Tip: enable Exposure Override to preview DOF without blocking the buttons.
Sticky HalfShutter
This will make the half-shutter press sticky (so you no longer have to hold it pressed).
Tip: use this to prevent the camera from turning off LiveView after 30 minutes.
Swap MENU <-> ERASE (60D)
Swaps MENU and ERASE buttons. This feature allows one-handed navigation in ML menu on 60D, but will have to use MENU button to delete the pictures.
DigitalZoom Shortcut (600D)
On 600D/T3i, this lets you customize the behavior of DISP + Zoom In / Zoom Out shortcut key in movie mode:
1x,3x: toggle between 1x and 3x digital zoom modes (FullHD)3x…10x: default Canon setting (change digital zoom value between 3x and 10x).
Note: by default, Magic Lantern disables digital zoom values greater than 3x in order to avoid image quality degradation.
Auto BurstPicQuality
When enabled, it will temporarily reduce picture quality in burst mode in order to maintain a decent frame rate even when the buffer becomes almost full.
This function will reduce picture quality if the buffer has space for less than 4 pictures:
RAW+JPG→JPG Large Fine→JPG Medium FineRAW→JPG Large Fine→JPG Medium FineJPG Large Coarse→JPG Medium Coarse
Possible results (550D, Transcend Class 10, your mileage may vary):
RAW+JPG,JPG-L, all othersJPG-MRAW,RAW, all othersJPG-M
Powersave Settings (LiveView)
Options for maximizing battery life when using LiveView.
- Enable power saving: on Standby, during Recording, or always.
- Use LCD sensor: you can use it to wake up from powersave (wave your hand near it), or to force powersave mode (cover the sensor for a few seconds).
- Dim display: In LiveView, if the camera is idle, Magic Lantern will reduce the LCD backlight level to minimum in order to save power.
- Turn off LCD and LV: this will turn off the display and the sensor activity in LiveView. Mirror will not be moved. If the camera is recording or motion detection is enabled, only the display will be turned off (so recording will not stop).
- Turn off GlobalDraw: if the camera is idle, ML overlay graphics will be disabled to reduce CPU usage.
Config file...
Magic Lantern saves its settings in a configuration file named MAGIC.CFG, located under ML/SETTINGS directory on your card. This submenu lets you customize how these settings are saved.
- Config Autosave: If enabled, settings are saved automatically to
magic.cfgwhenever you change a setting in ML menu. Config saving process will take place as soon as you close the menu. - Save config now: Save ML settings to
ML/SETTINGS/MAGIC.CFG. - Delete config file: use this to restore ML default settings. After deleting the config file, restart the camera.
LV Display Presets
This feature lets you use up to 4 display presets for the settings in the Overlay menu.
On the top bar, you will see DISP 0, 1, 2 or 3. Each of those is a preset for the settings in Overlay menu. So you can, for example, configure DISP 1 with false colors, DISP 2 with zebras and focus peaking, and DISP 3 with clear display.
This menu item sets the maximum number of available DISP presets. To disable this feature, set the number of presets to 1.
To change the current display preset, press INFO/DISP in LiveView, or [Q] on the GlobalDraw entry in the Overlay menu.
Crop Factor Display
If enabled, ML bottom bar will display the 35mm equivalent focal length, including crop factor (1.6x).
For example, a 50mm lens at f1.8 will be displayed as:
50mm f/1.8with this option disabled;80eq f/1.8with this option enabled.
Display hidden menus
To reduce menu clutter, Magic Lantern allows you to hide unused menu items. Enable this to display the hidden items, so you can re-enable them.
Debug
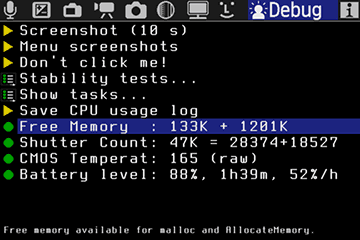
Functions for troubleshooting, development, and possibly unstable features.
Screenshot (10 s)
Print screen after 10 seconds. This option saves a BMP file for the overlays and a 422 file (silent picture) for the LiveView image. The BMP does not contain transparency data. You can combine the two files in GIMP or other image editing programs.
The card LED will blink every second, until the screenshot is taken.
Menu screenshots
Create screenshots of all main menus at once.
Don't click me!
Don't click it :)
Stability tests
This option runs various tests to make sure Magic Lantern is stable and will not crash. You can use it to test your particular configuration.
If it crashes, report an issue.
Show tasks...
Displays the tasks started by Canon and Magic Lantern.
Save CPU usage log
Saves a log with the CPU usage for all tasks.
Free Memory
Displays the amount of available RAM.
Shutter Count
Displays the number of shutter actuations.
CMOS temperature
Displays the internal CMOS temperature, in raw units.
Battery remaining
60D and 5D Mark II only: displays battery percentage, estimated time remaining and battery discharging rate.
For accurate readings, wait until the percentage indicator decreases by at least 2% since powering on.