This is an old revision of the document!
Table of Contents
:install-header&nofooter
Magic Lantern v2.3 - Install Guide
この資料は バージョン2.3専用 です。ベータバージョンやナイトリービルドは本ドキュメントではサポートしません。わかっている人以外は公式バージョン以外を使うのをおすすめしません。公式版はテストされていて信頼性が最も高いです。
インストール前に以下を満たしてください:
- Know how to use a computer (how to download a file, how to unzip an archive, how to open a PDF document…)
- We recommend you to use your camera for a few months. Then you know how to operate it properly and know your way around the different functions. Then take the next step and consider installing Magic Lantern.
- Do your research. There is a lot of information available on this site. Read the user guide and the FAQ, explore the in-depth articles and the documentation section.
- Be patient. Magic Lantern can overwhelm with the amount of functions added. But it is actually very easy to use once you know the basics.
Magic Lantern v2.3 uses a slightly different directory structure than previous versions (ML data files were moved to the ML subdirectory). For this reason, we strongly recommend to format your cards and do a fresh install.
Get the right camera firmware version
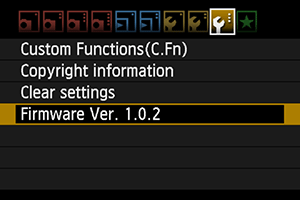 Firmware updates in general can damage your camera. Read the section in your camera manual before updating your firmware. If you are not comfortable with the risks, stop reading and delete the software before you are tempted to try running it on your camera.
Firmware updates in general can damage your camera. Read the section in your camera manual before updating your firmware. If you are not comfortable with the risks, stop reading and delete the software before you are tempted to try running it on your camera.
Magic Lantern v2.3 works only with the following camera firmware versions:
:install-firmware-links&nofooter
You can check your firmware version by setting your mode dial to Manual (M) and looking in the Canon menu.
Nothing bad will happen if you try to run ML on a different firmware version - the card LED will start blinking and you'll have to take the battery out. Magic Lantern checks firmware version before attempting to run.
First install guide
Step 1. Preparing your camera
- Fully charge your battery;
- Remove any accessories from your camera (such as battery grip or external flash);
- For first install, use a simple SD/SDHC/CF card (32 GB or smaller). 64GB cards and larger will not work for first install (but you can use them with ML, see below).
- Make sure you have a card reader.
- Double-check your Canon firmware version.
- Rotate your mode dial to Manual (M) position.
- Recommended: Restore your camera to default settings (
Clear settings, see picture above). Remember this will reset all canon settings and removes custom picture styles!
Step 2. Installation
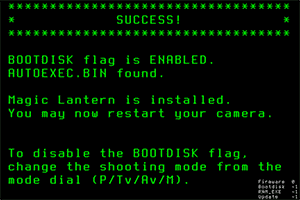
- Format the card in the camera (low-level format).
- Unzip all of the files from Magic Lantern zip archive to the root of your card.
- Launch the Firmware Update process.
- If the card LED is blinking for more than a few seconds, upgrade your Canon firmware from the links above (even if you already have the correct firmware version number!) and try again.
- Once you see the green confirmation screen, restart your camera. Done.
- If something goes wrong, check the Troubleshooting section.
Step 3. Magic Lantern first startup
- Go to Canon menus and restore your preferences. Don't forget these:
- On 550D/60D/600D, enable manual video exposure.
- On 5D Mark II and 50D, enable LiveView shooting.
- You may also have to re-install your custom picture styles.
- In LiveView, toggle the INFO/DISP button until you see the Magic Lantern audio levels and footer bar.
- Press the TRASH button to open ML menu and READ THE HELP TEXT that pops up.
- Read the User Guide and start using Magic Lantern.
Installing Magic Lantern on other cards
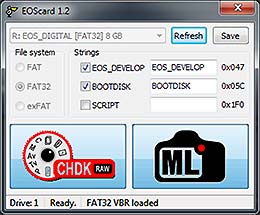
- If you use SD/SDHC/CF cards, you may simply repeat Step 2 on every card you would like to use Magic Lantern.
- If you use SDXC cards, or if you prefer to skip the firmware update step and prepare all your cards from the PC, you may copy ML files on your card and make it bootable with a special utility: EOScard for Windows, MacBoot for Mac, or make_bootable.sh for Mac/Linux in command line.
Updating Magic Lantern
- To update to v2.3 from an earlier version, format your card(s), update to latest Canon firmware if needed, unzip new ML files and make the card(s) bootable. If you get stuck, do a fresh install.
- Check the Download page for updates.
- To install a nightly build or an experimental version, just unzip (or copy) the modified Magic Lantern files on your card and overwrite the old ones.
Uninstalling Magic Lantern
 Don't just delete the Magic Lantern files from the card! If you do, the camera will freeze at startup and you'll have to take the battery out.
Don't just delete the Magic Lantern files from the card! If you do, the camera will freeze at startup and you'll have to take the battery out.
Uninstalling ML from one card
- Format that card from the camera (select this option: Format card, remove Magic Lantern) and reboot. Your camera will load the original firmware when you use that card.
Uninstalling ML from the camera
- With a Magic Lantern card, launch the Firmware Update process and follow the instructions on-screen.
- Re-installing Canon firmware will not remove Magic Lantern.
Troubleshooting
- If the card LED blinks continuously after running Firmware Upgrade, you don't have the right Canon firmware version or sub-version. To fix it, install the official Canon firmware upgrade from these links, even if you already have the correct version number (you may have a different sub-version number).
- If the screen does not turn on, but autofocus works, remove the battery and format the card. This happens when the card is bootable, but autoexec.bin is not there.
- Check if all doors are closed. The camera will not boot if any of the card or battery doors are open !
- If the camera does not boot (seems dead), remove the battery and the card. Then put the battery back and try to boot the camera without card. Then put a formatted card in the camera and try to boot without Magic Lantern. Only after you are sure the camera is OK, you can try to see what's wrong with Magic Lantern.
- If the camera asks for a firmware update, place Canon firmware on the card (this was a problem in older versions).
- DO NOT use a bootable card without a working autoexec.bin on it! If you do, remove the battery immediately, switching the camera off is not enough !!!
- Check the issue tracker for similar problems; if you can't find the solution, create a new issue there.
Important notes
- EyeFi cards may not work; you must use plain SD / SDHC / SDXC / CF cards.
- If you have a bootable card and have the
BOOTDISKflag set in the camera (which the installer does), and you do not have anAUTOEXEC.BINfile on the card, the camera WILL NOT BOOT! It will hang and not wake up until the battery is removed. - If you encounter a “locked up” camera, quickly remove the battery.
- When in doubt, remove the battery and reboot.
- And, remember that this software can damage or destroy your camera.
